안녕하세요, 오늘은 오늘은 엑셀 필수 기능 중 자료분석을 위해 알아두면 좋은 기능 3가지를 설명해 드리겠습니다.
쉽게 작업하기 위한 단축키들도 소개할 예정이니, 천천히 읽어보면서 숙지하시면 좋을 것 같습니다.
1. 아이콘 집합
자료를 시각화, 필터링하여 구간별 데이터를 편리하게 집계할 수 있는 방법입니다.
(1) 아래 그림처럼 평균 점수구간을 신호등 색깔별로 구분하도록 하겠습니다.
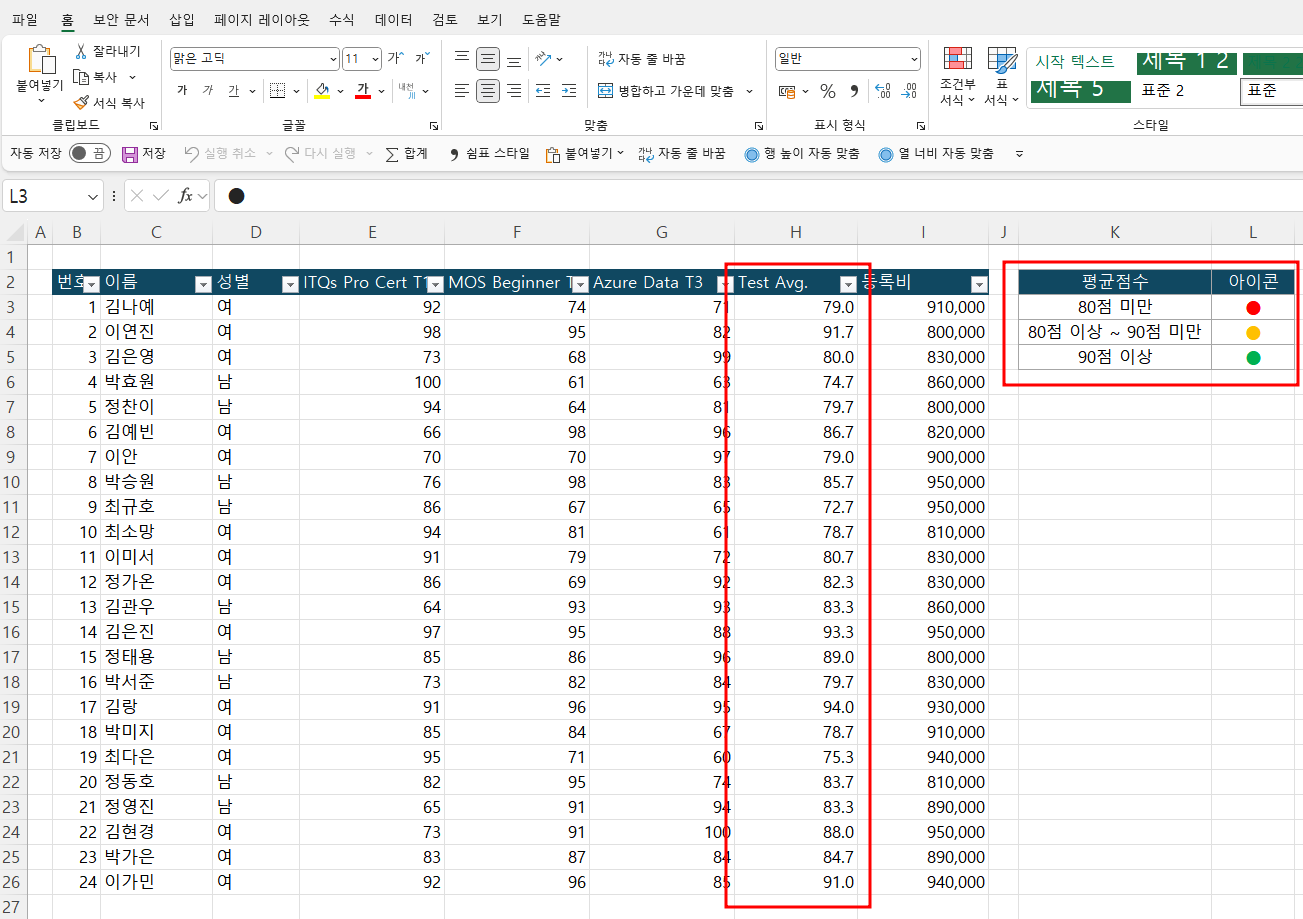
(2) 평균 셀 전체선택 → [홈]탭에서 '조건부서식' 선택 → '아이콘 집합' 선택 → 맨 아래 '기타 규칙' 선택
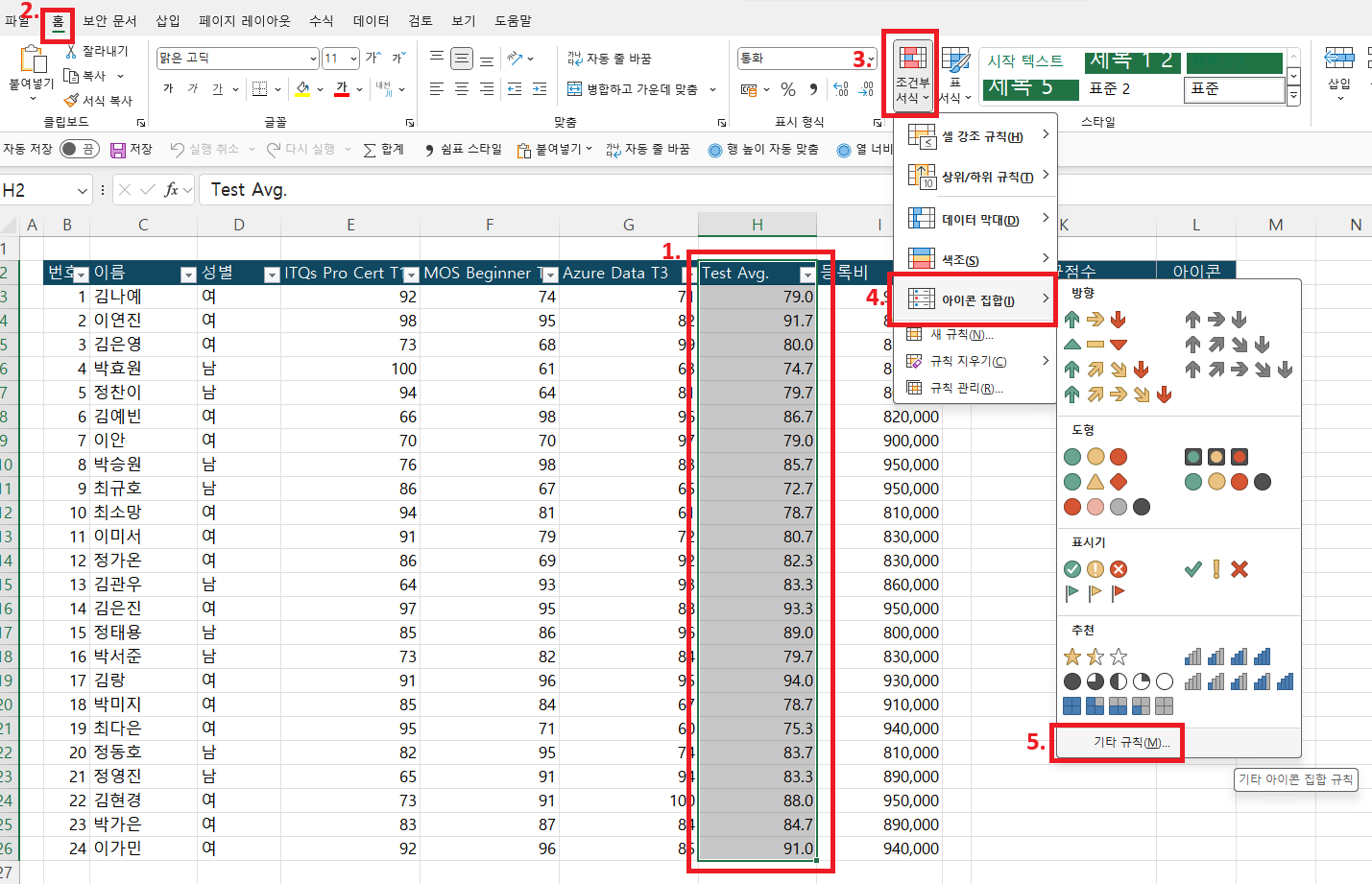
(3) 기본 종류가 백분율로 구분되므로 '종류'를 숫자로 변경하고 '값'에 원하는 숫자를 입력한 뒤 클릭하면 아이콘이 추가됨
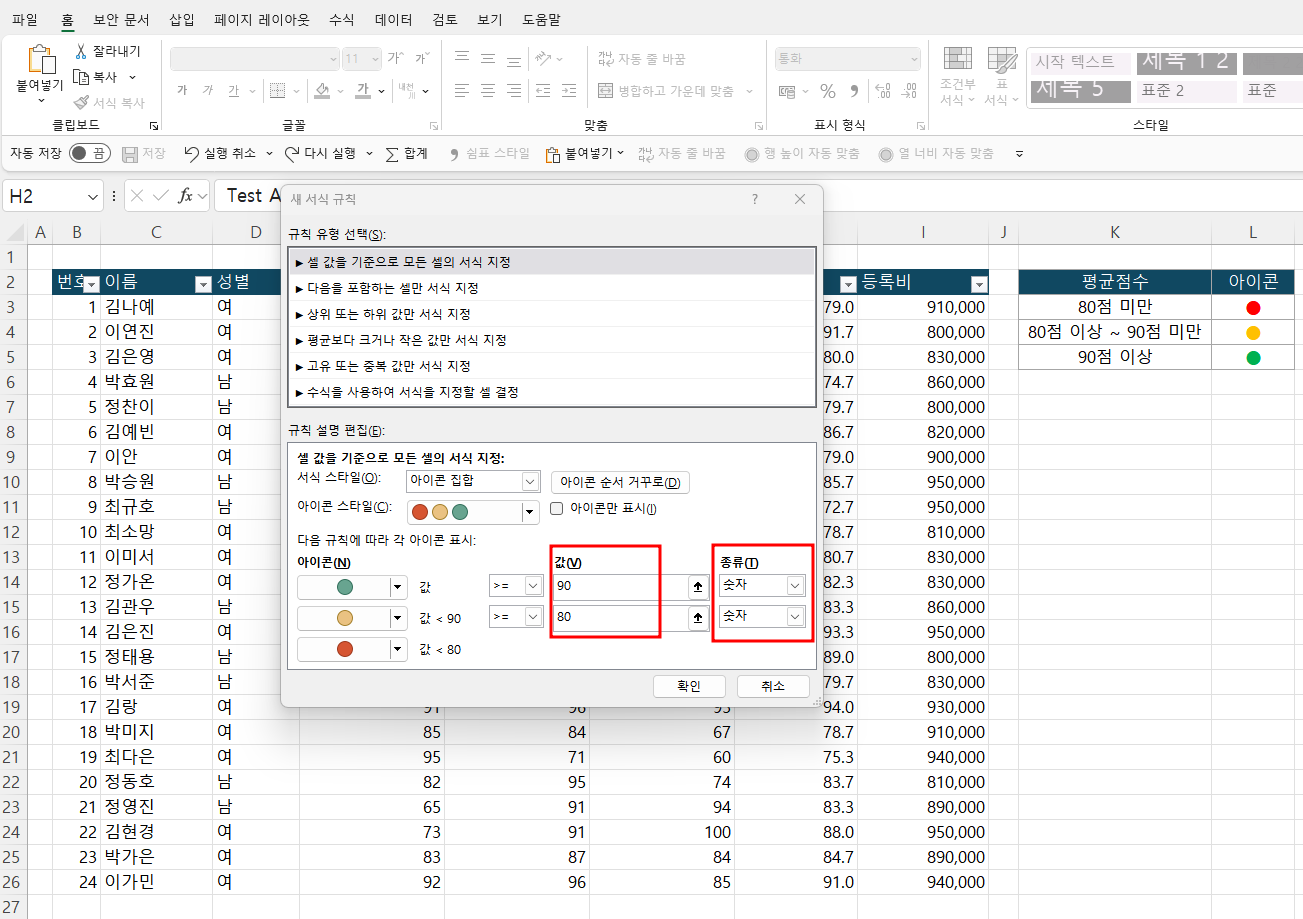
(4) 아래와 같이 평균점수 구간별로 신호등 아이콘이 입력되어 데이터 분석하기 용이해졌습니다.
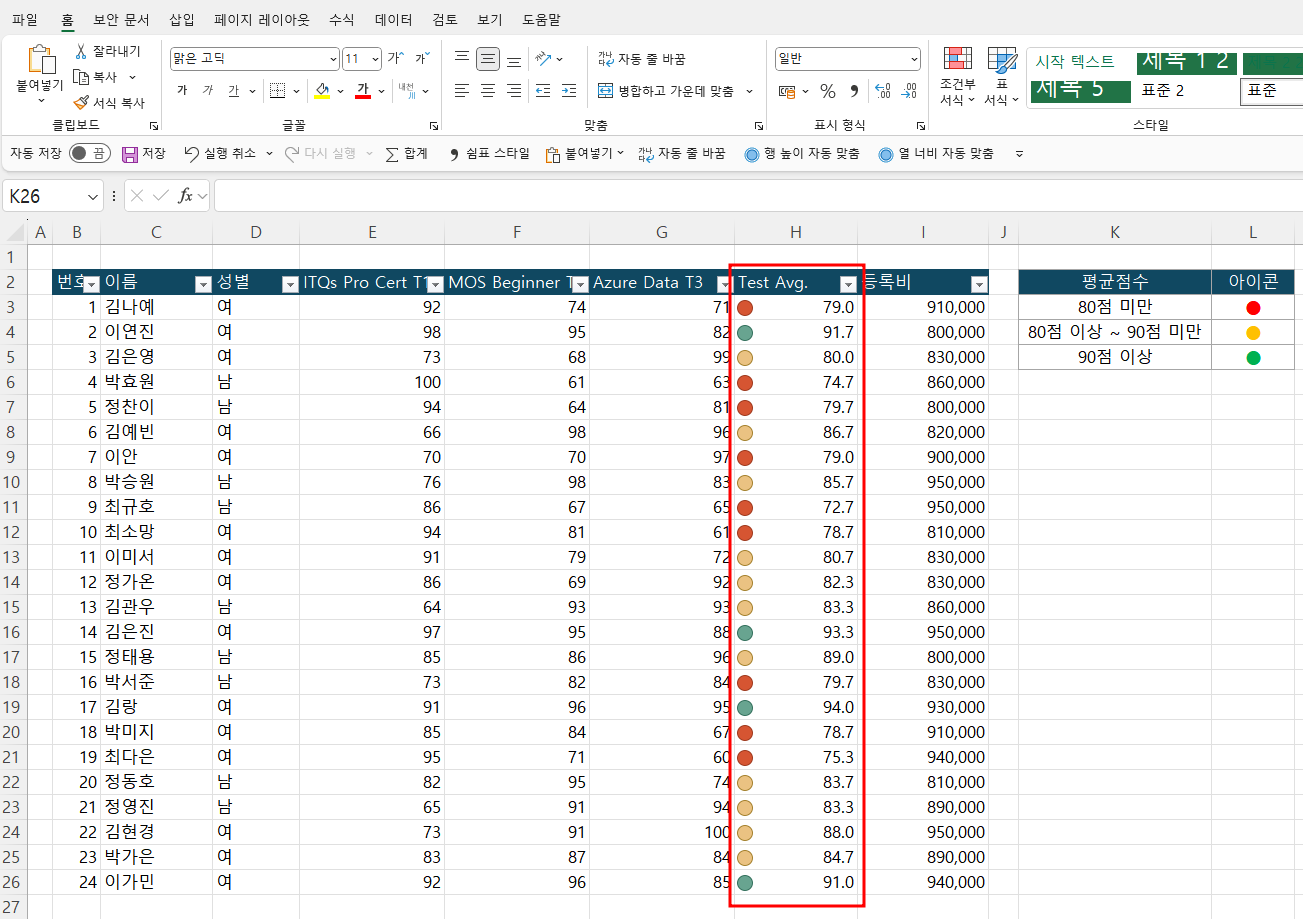
(5) 간단하게 색 기준으로도 필터링할 수 있습니다.
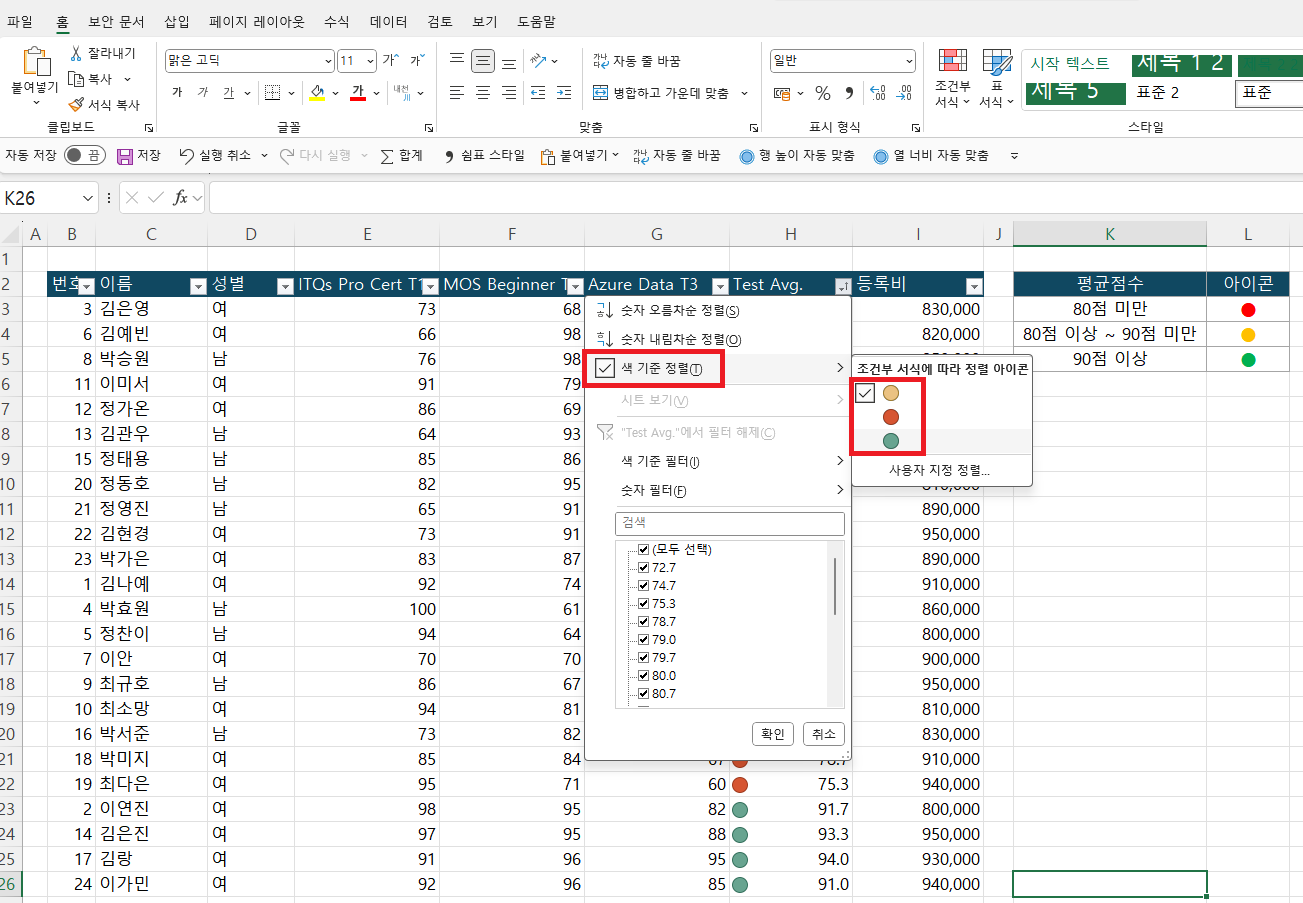
2. 필터 설정 해제 '컨쉬엘' 단축키 (Ctrl + Shift + L)
데이터 분석할 때 필터는 반드시 사용해야 하는 핵심 기능입니다. 빠르게 작업하실 수 있도록 관련 단축키를 소개하겠습니다.
(1) 필터를 만드려는 행을 선택한 뒤 단축키 "Ctrl + Shift + L"를 누르면 필터 설정, 해제를 할 수 있습니다.
(2) 검색하고 싶은 제목 셀을 선택한 뒤 Alt + 아래 방향키를 입력하여 필터창을 열고 단축키 E를 누르면 검색으로 이동합니다. 검색하고 싶은 내용을 입력한 뒤 엔터를 누르면 마우스 사용하지 않고 검색을 끝낼 수 있습니다.
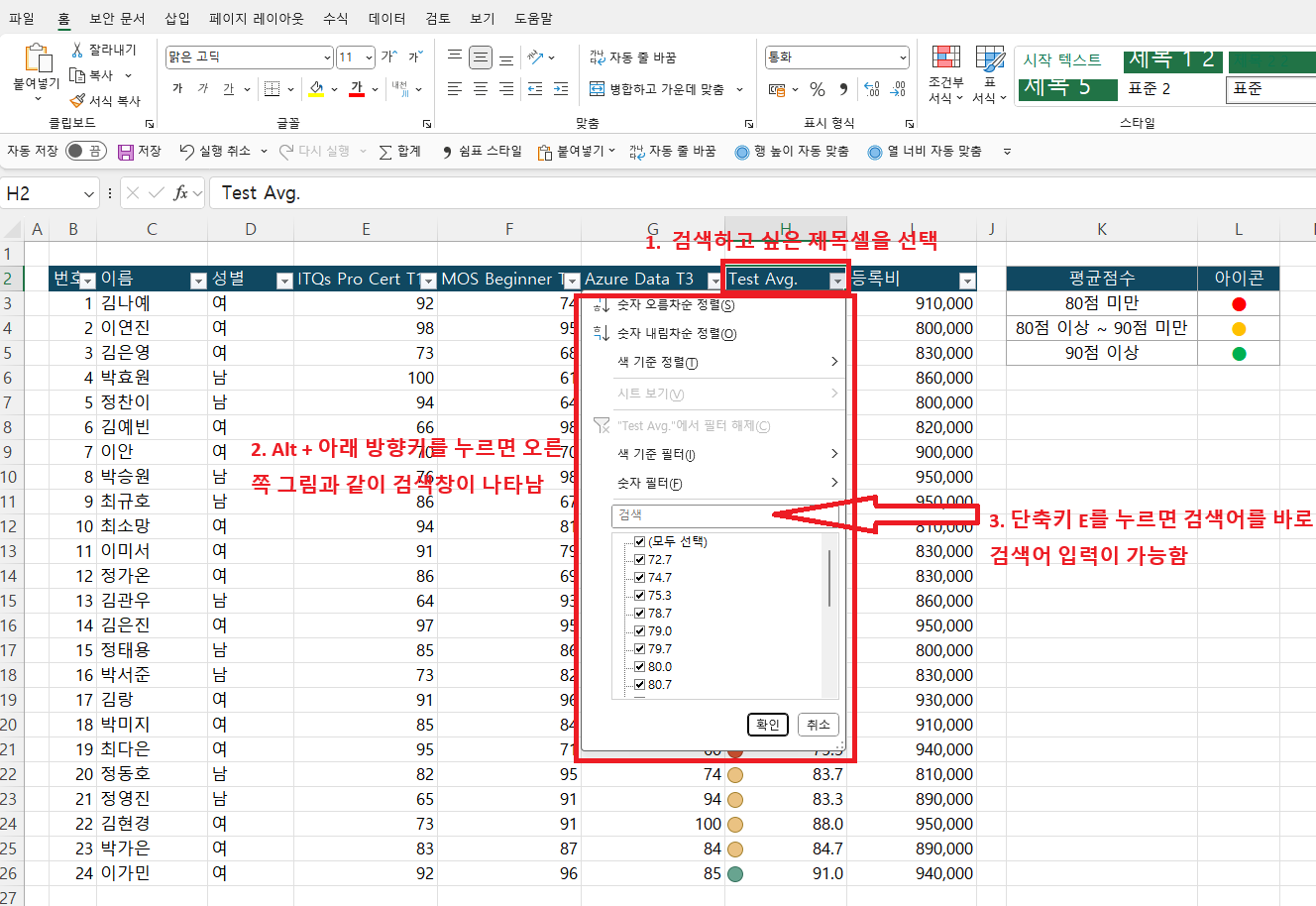
3. 단축키 빠른 채우기 Ctrl + E (중요!!!!!!)
(1) 아래 그림과 같이 일정한 규칙으로 내용이 작성되어 있는 경우 하나의 값만 입력 후 단축키 Ctrl + E를 입력하면 아래 내용이 자동으로 채워집니다.
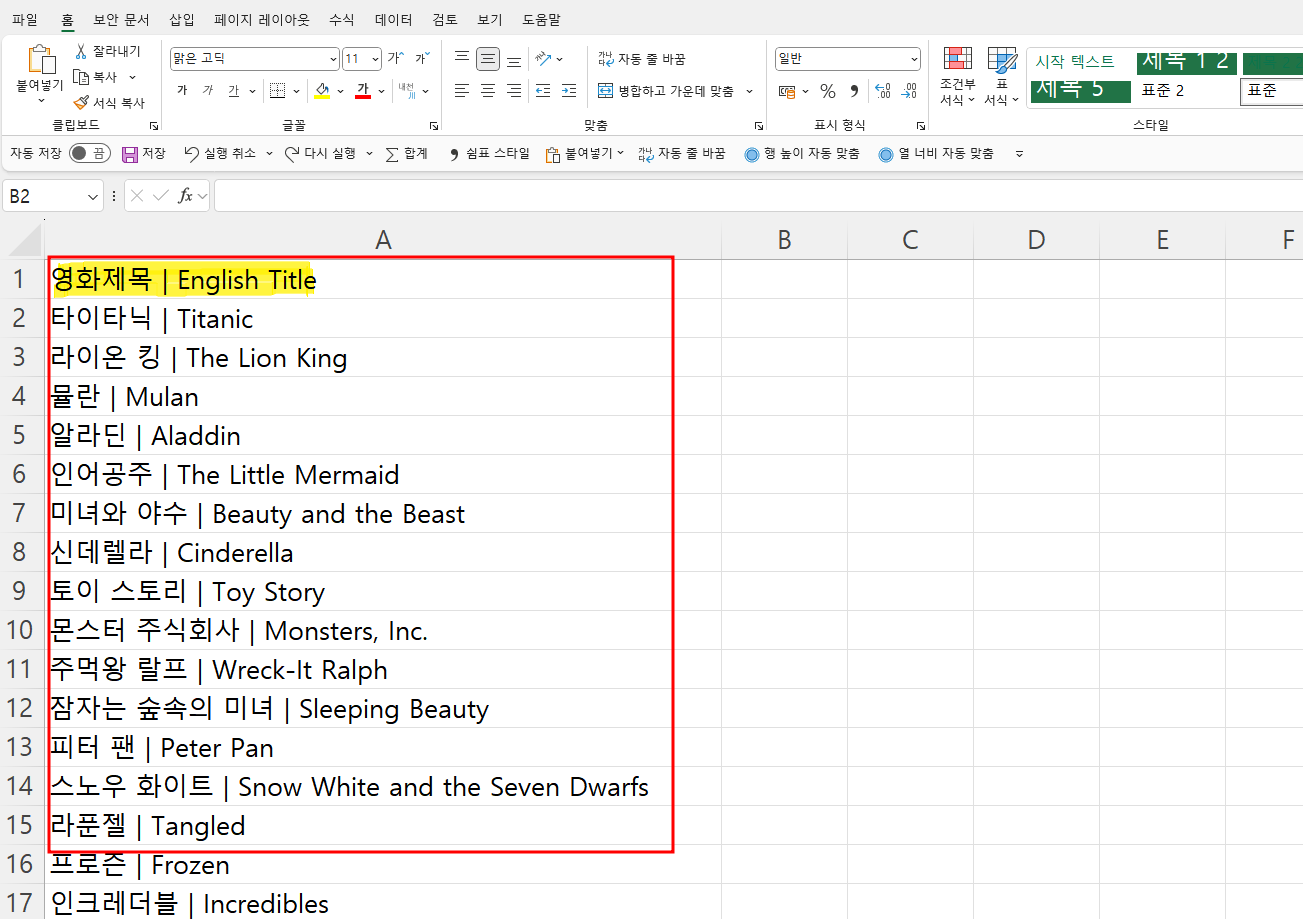
(2) 한글 영화제목을 하나만 입력하고 단축키 Ctrl + E를 입력하면 자동으로 채워집니다. 단, 규칙을 가진 셀(A열) 바로 옆(B열)에 작성해야 합니다. 규칙을 가진 셀에서 멀리 떨어져 작성하면 자동 채우기가 되지 않습니다.
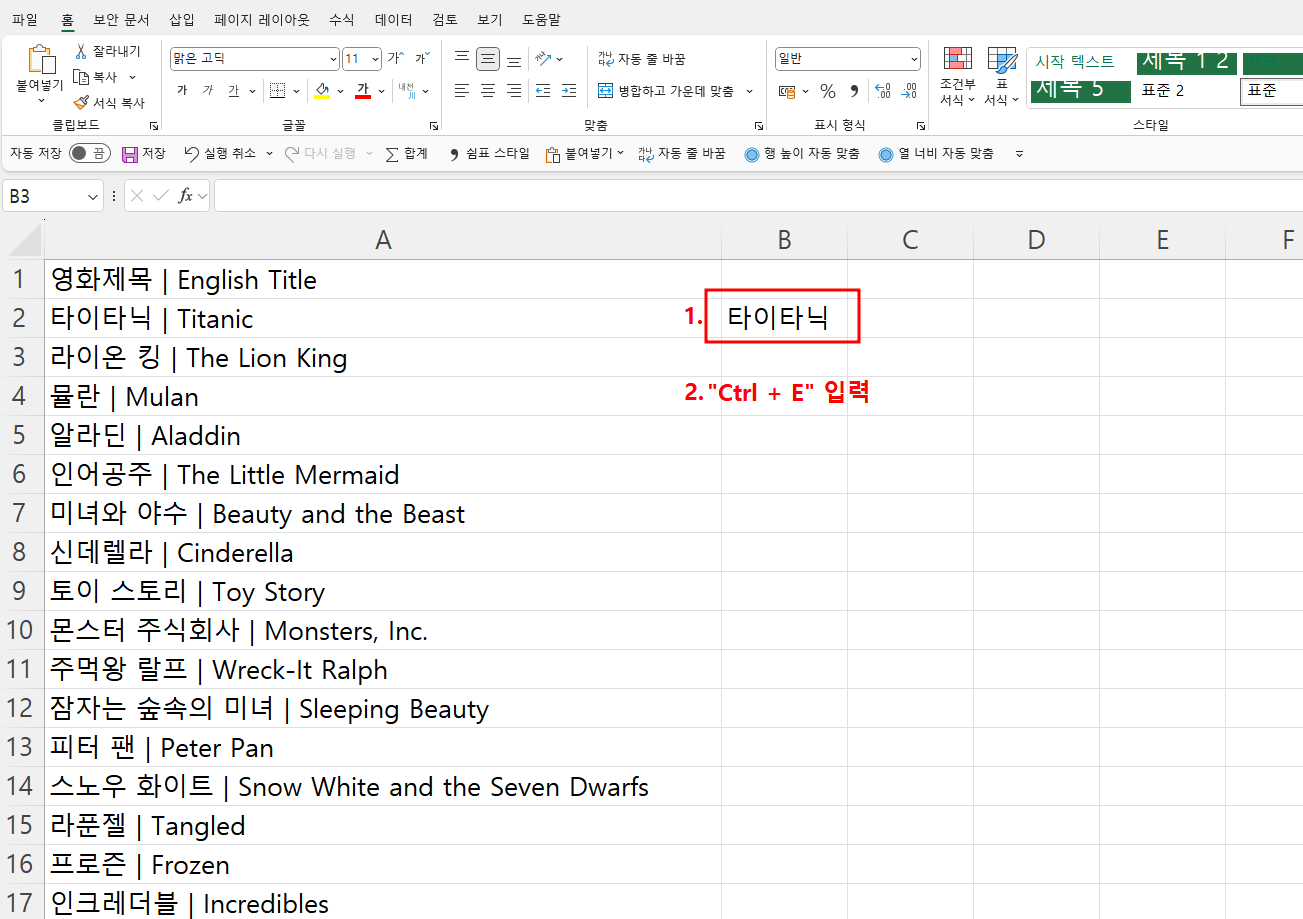
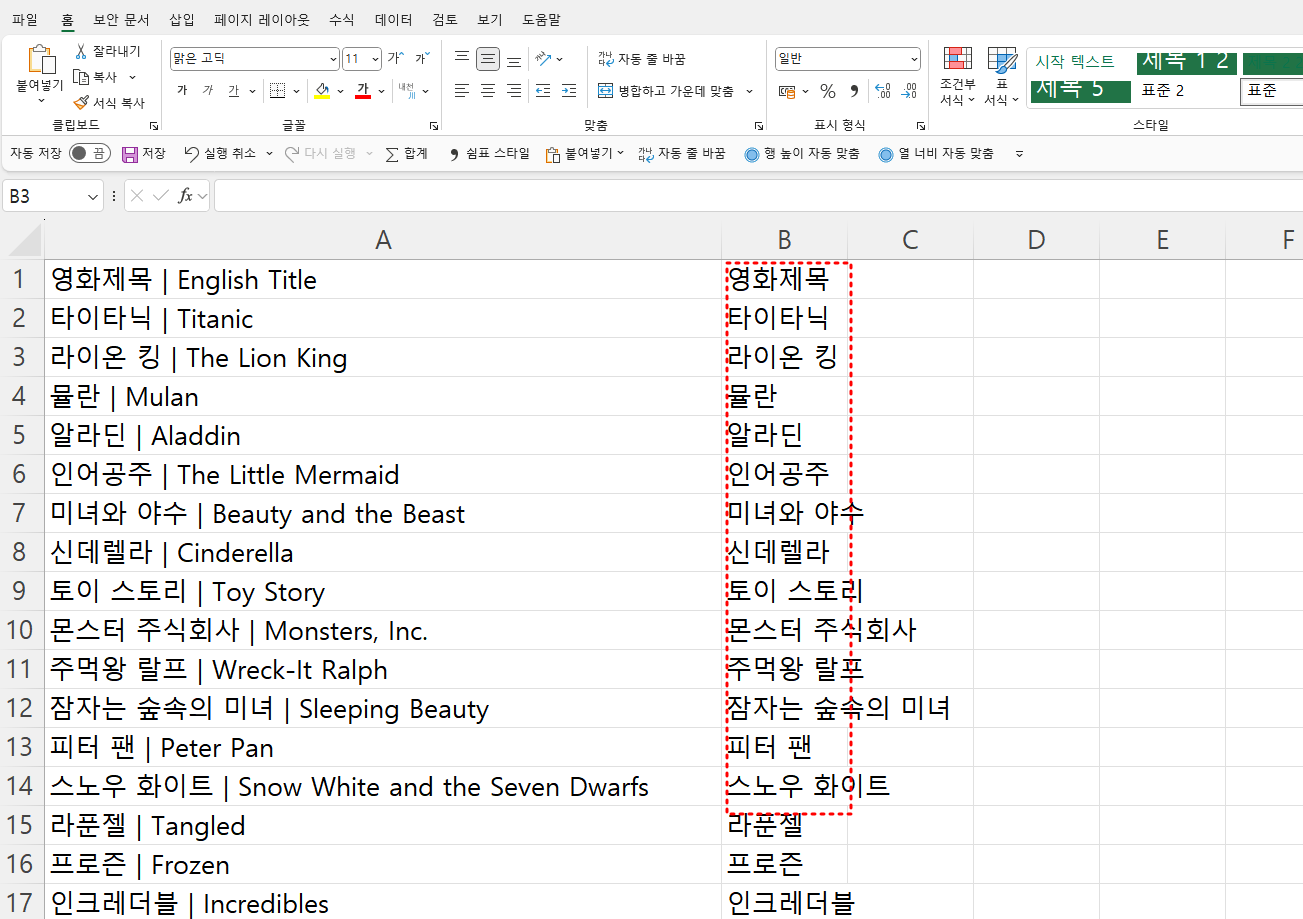
(3) 영어 제목도 마찬가지로 Titanic만 입력 후 단축키 Ctrl + E를 입력하면 자동으로 채워집니다.
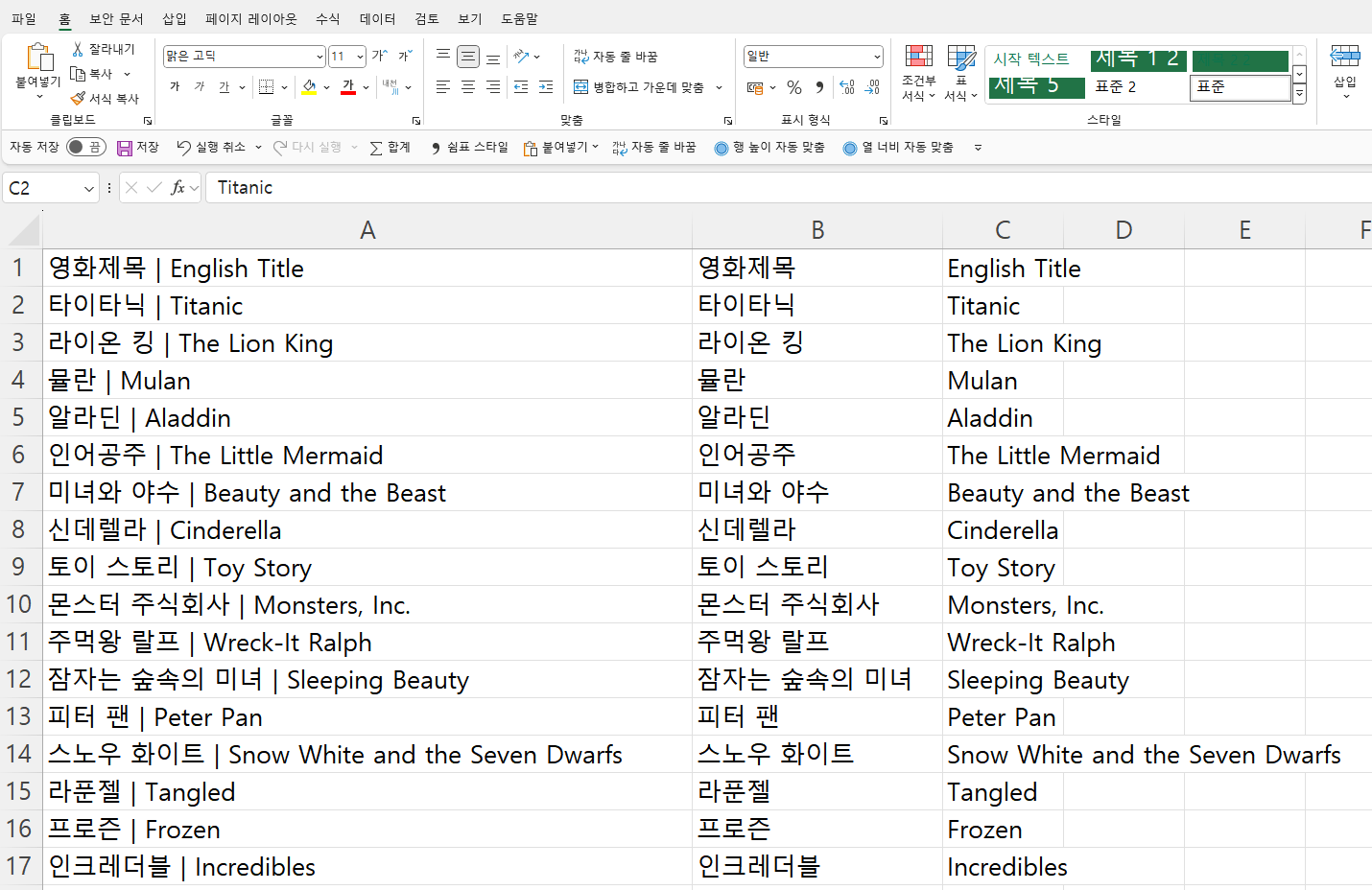
4. 시트를 1초 만에 복사하는 단축키 사용법
(1) Ctrl을 누른 상태에서 드래그하면 마우스가 플러스 모양으로 바뀌며, 그 상태에서 시트를 붙여 넣기 할 곳에 끌어다 둔다.
예제 파일과 자세한 설명은 아래 링크로 들어가셔서 참고하시면 됩니다.
초보자를 위한 엑셀 핵심 기능 총정리! 34개 실전 스킬 모음.zip - 오빠두엑셀
오빠두엑셀의 강의 예제파일은 여러분을 위해 자유롭게 제공하고 있습니다. . 라이브 강의 전체영상도 함께 확인해보세요! 위캔두 회원이 되시면 매주 오빠두엑셀에서 진행하는 라이브강의 풀
www.oppadu.com
이번 글에서 위 링크 동영상의 목차 10번 ~ 14번까지 소개해드렸습니다. 1번 ~ 9번에 대한 설명을 알고 싶으신 분은 엑셀 기초 1편 글을 참고해주세요~
[엑셀 팁 4편] 엑셀 핵심 기능 (이전 작업 다시 실행, 가운데 맞춤, 세로 셀 병합, 그룹별 순번)
안녕하세요, 오늘은 엑셀에서 알아두고 쓰면 편한 핵심 기능들을 소개해드리겠습니다. 여러 기능 중 문서관리 부분에 대해서 팁 4가지를 준비했습니다. 1. 이전 작업 다시 실행 'F4' 단축키문
every-haha.tistory.com
'IT > 엑셀 (Excel)' 카테고리의 다른 글
| [엑셀 기초 4편] 새 창, 머리글 고정 (표 설정), 전체 행/열 선택 단축키 (1) | 2024.11.05 |
|---|---|
| [엑셀 기초 3편] 클립보드 활용, 횡 스크롤 단축키, 틀 고정 단축키, 나만의 단축키 설정 (빠른 실행 도구 모음 추가) (1) | 2024.11.03 |
| [엑셀 기초 1편] 이전 작업 다시 실행, 가운데 맞춤, 세로 셀 병합, 그룹별 순번 (1) | 2024.10.29 |
| [엑셀 팁 3편] 기본 글꼴 설정, 자동 저장 간격 설정, 하이퍼링크 해제, 자동 고침 기호(특수문자 입력) (3) | 2024.10.24 |
| [엑셀 팁 2편] 중요 기능 단축키 (Shift, Alt) (0) | 2024.06.05 |



