안녕하세요, 한글 프로그램의 표 기능은 문서 작성 시 데이터를 체계적으로 정리하고 시각적으로 깔끔하게 표현할 수 있는 강력한 도구입니다.
이 블로그 글에서는 한글에서 표 줄/칸 추가, 셀 나누기/합치기 등을 활용한 방법과 관련 단축키에 대해 설명드리겠습니다.
표 기능을 잘 활용하면 문서의 가독성과 완성도를 높일 수 있으니, 지금부터 함께 알아보겠습니다!

1. 표 줄/칸 추가
① 추가하고 싶은 셀 주위에 커서를 두고 오른쪽 마우스 클릭하면 아래와 같은 창이 뜨고 거기서 "줄/칸 추가하기"를 선택하거나 단축키 "Alt + Insert"를 눌러줍니다.
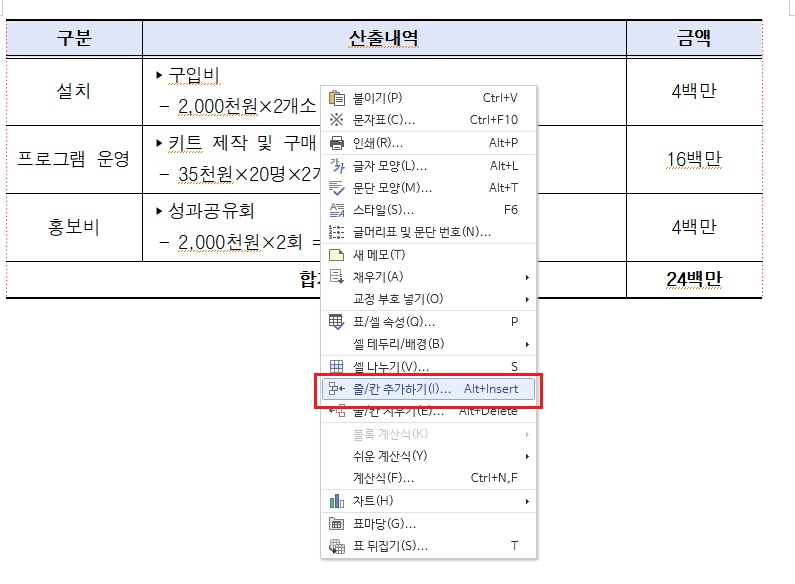
② 아래와 같은 창이 뜨면 커서를 뒀던 셀의 어느 방향으로 추가할 건지, 몇 개를 추가할 건지 입력합니다.
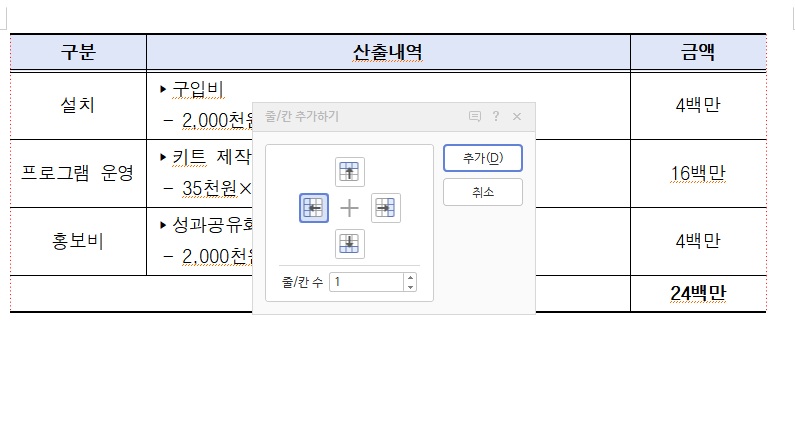
③ (예시) 커서를 파란색 선에 두고 아래쪽 1줄 추가를 선택했습니다.
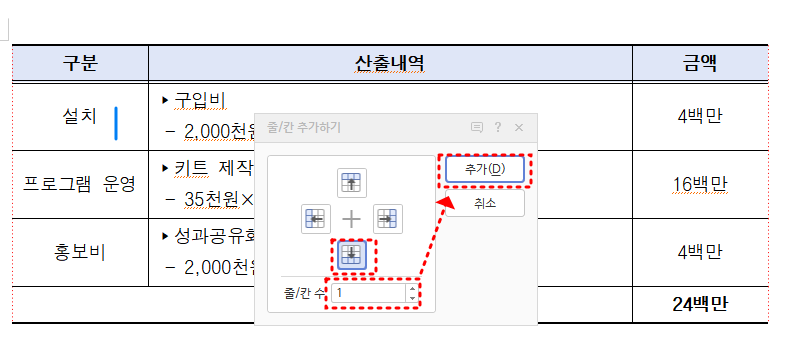
④ 아래 그림과 같이 한 줄이 추가됩니다.

2. 표 크기 조절
셀 안에 작성한 내용이 길거나 짧은 정도에 따라 셀 크기를 조절할 수 있습니다.
(1) Ctrl + 화살표 방향키 : 줄/칸 전체의 크기를 같이 바꾸되 다른 셀의 크기에 영향을 주지 않음, 표 전체 크기도 조절
| 단축키 | 설명 |
| Ctrl+← | 셀 블록으로 설정한 셀의 세로 칸 전체 너비를 줄입니다. |
| Ctrl+→ | 셀 블록으로 설정한 셀의 세로 칸 전체 너비를 늘립니다. |
| Ctrl+↑ | 셀 블록으로 설정한 셀의 가로줄 전체 높이를 줄입니다. |
| Ctrl+↓ | 셀 블록으로 설정한 셀의 가로줄 전체 높이를 늘립니다. |
① 조절하고 싶은 셀 안에 커서를 놓고 F5를 눌러 셀 블록을 설정합니다.
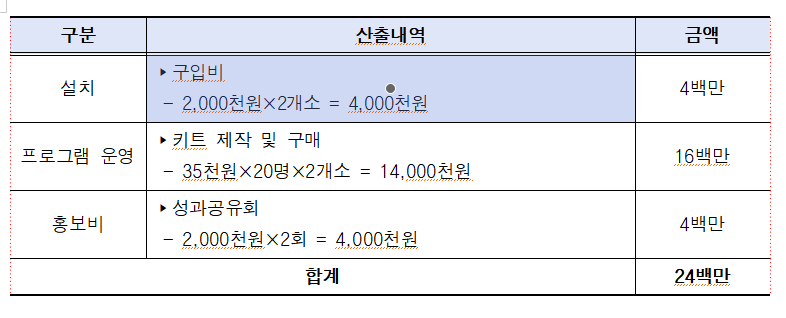
② 여백이 많아 셀의 크기를 줄이기 위해 "Ctrl + ←"를 눌렀습니다. 줄이고 싶은 만큼 여러 번 눌러주면 됩니다.
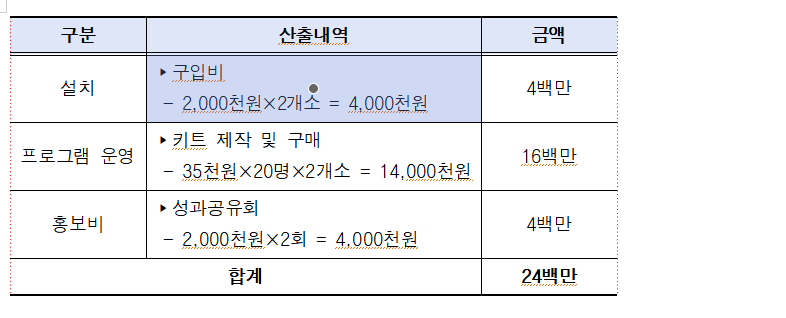
(2) Alt + 화살표 방향키 : 셀 블록으로 설정한 셀이 들어 있는 줄이나 칸의 크기를 바꾸되 표 전체의 크기는 그대로 유지
| 단축키 | 설명 |
| Alt+← | 세로 칸 전체 셀의 너비를 줄이면서 이웃한 오른쪽 셀의 너비를 늘립니다. |
| Alt+→ | 세로 칸 전체 셀의 너비를 늘리면서 이웃한 오른쪽 셀의 너비를 줄입니다. |
| Alt+↑ | 가로줄 전체 셀의 높이를 줄이면서 이웃한 아래 셀의 높이를 늘립니다. |
| Alt+↓ | 가로줄 전체 셀의 높이를 줄이면서 이웃한 아래 셀의 높이를 늘립니다. |
① 조절하고 싶은 셀 안에 커서를 놓고 F5를 눌러 셀 블록을 설정합니다.

② "Alt + ←"를 선택하면 블록 설정된 셀의 크기는 줄어들지만 오른쪽 셀 너비가 커지면서 전체 셀의 크기는 유지됩니다.

(3) Shift + 화살표 방향키 : 셀 블록으로 설정한 셀만 크기를 바꾸고 표 전체의 크기는 그대로 유지
| 단축키 | 설명 |
| Shift+← | 한 셀의 너비를 줄이면서 이웃한 오른쪽 셀의 너비를 늘립니다. |
| Shift+→ | 한 셀의 너비를 늘리면서 이웃한 오른쪽 셀의 너비를 줄입니다. |
| Shift+↑ | 한 셀의 높이를 줄이면서 이웃한 아래 셀의 높이를 늘립니다. |
| Shift+↓ | 한 셀의 높이를 늘리면서 이웃한 아래 셀의 높이를 줄입니다. |
① 조절하고 싶은 셀 안에 커서를 놓고 F5를 눌러 셀 블록을 설정합니다.
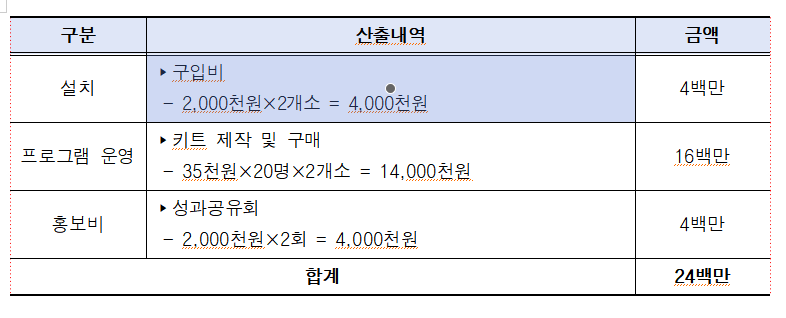
② "Shift + ←"를 눌러주면, 블록 설정한 셀 크기가 줄어들고 오른쪽 셀이 늘어나면서 전체 표의 크기는 유지됩니다.
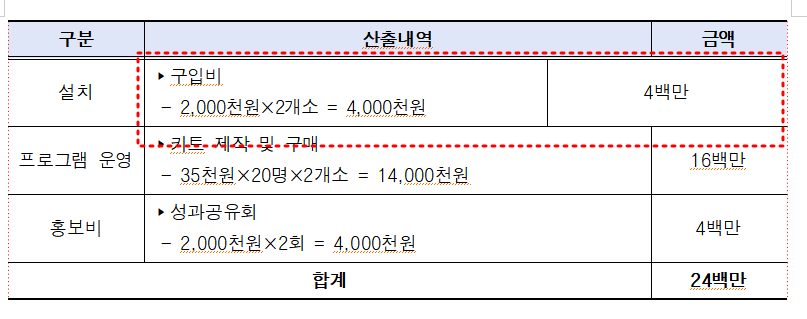
3. 셀 나누기/합치기
① 나누고 싶은 셀에 커서(아래 그림에서 파란색 선)를 두거나 셀 블록을 한 뒤 오른쪽 마우스를 클릭하여 셀 나누기를 선택합니다. 또는 나누고 싶은 셀 블록을 한 뒤 단축키 "S"를 누릅니다.
▶ 단축키 이용 시에는 셀 블록만 가능!
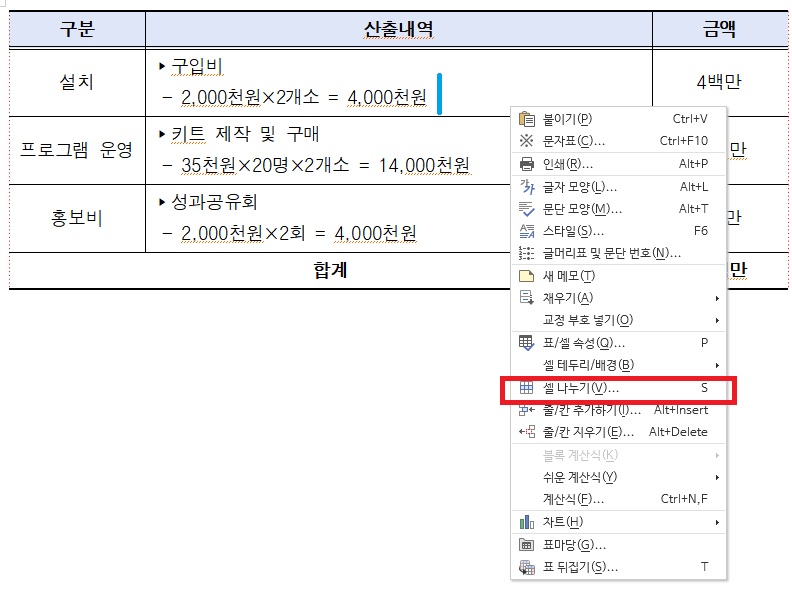
② 블록설정한 셀의 줄을 2개로 나누고 싶으면 아래 그림과 같이 "줄개수 2"로 입력합니다.
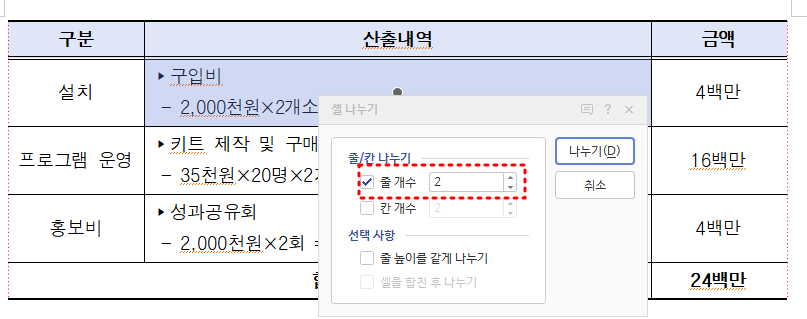
③ 선택한 셀의 줄이 2개로 나눠졌습니다.
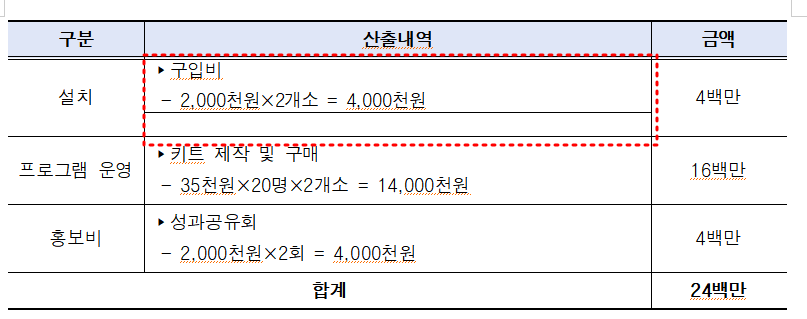
④ 선택한 셀의 칸을 2개로 나누고 싶으면 아래 그림과 같이 "칸 개수 2"로 입력합니다.
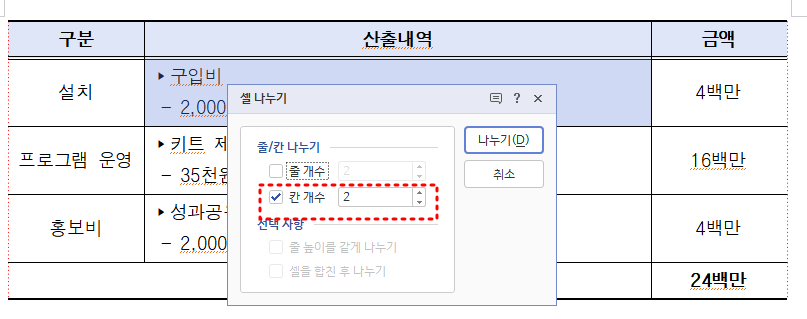
⑤ 선택한 셀의 칸이 2개로 나눠졌습니다.
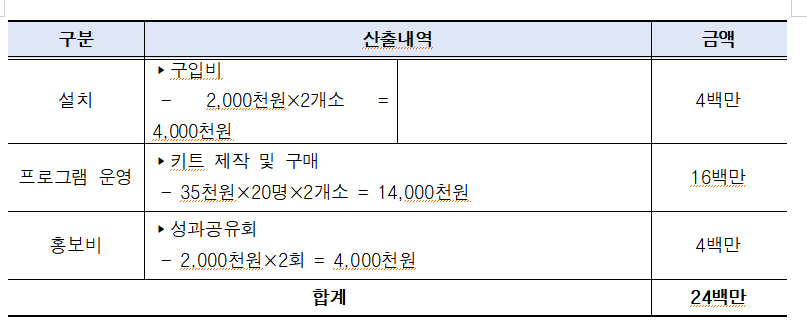
⑥ 합치고 싶은 셀들을 블록처리 해줍니다.
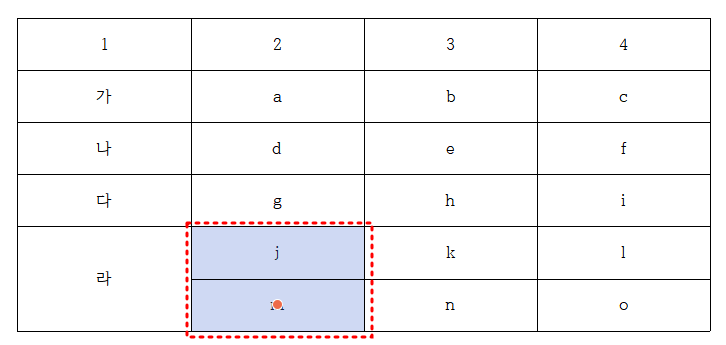
⑦ 단축키 "M" (Merge 병합)를 누르면 아래와 같이 셀이 합쳐지고 작성된 내용도 그대로 합쳐집니다.
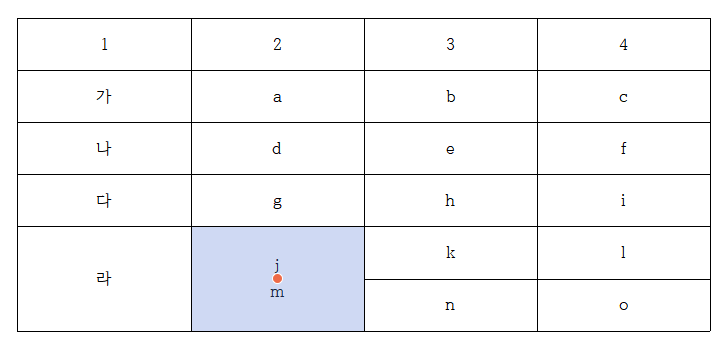
4. 셀 너비/높이 같게
① 높이를 같게 하고 싶은 셀을 모두 블록처리 해줍니다.
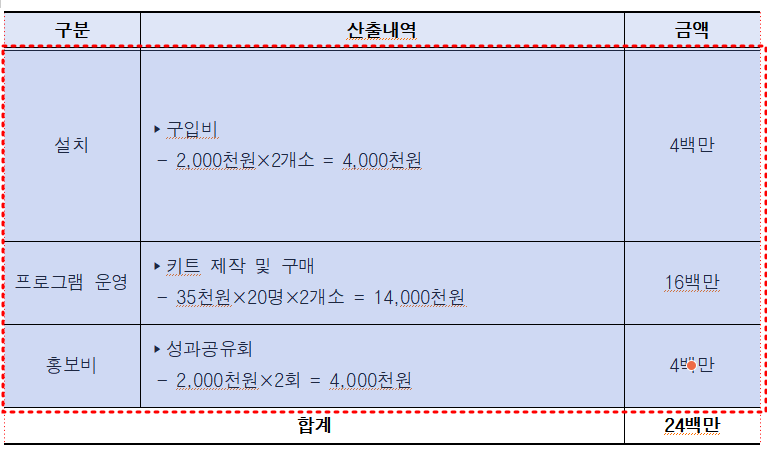
② 단축키 "H"(High 높이)를 눌러주면, 아래와 같이 셀의 높이가 동일하게 맞춰집니다.
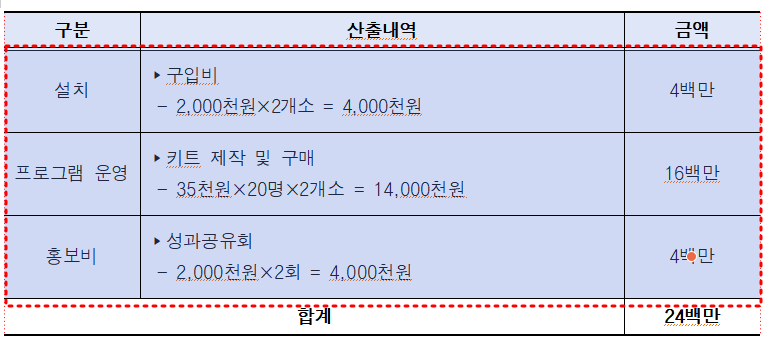
③ 너비를 같게 하고 싶은 셀을 모두 블록처리 해줍니다.
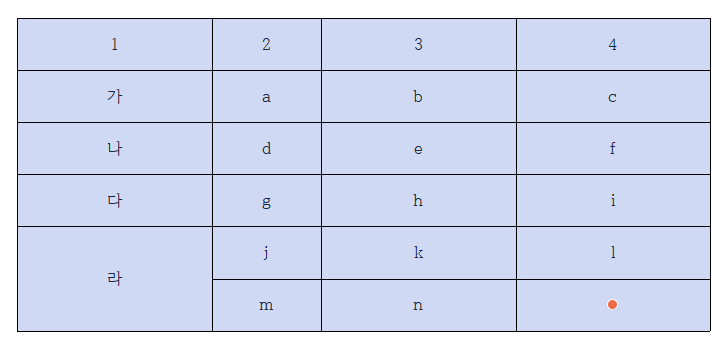
④ 단축키 "W" (Wide 너비)를 눌러주면, 아래와 같이 셀의 너비가 동일하게 맞춰집니다.
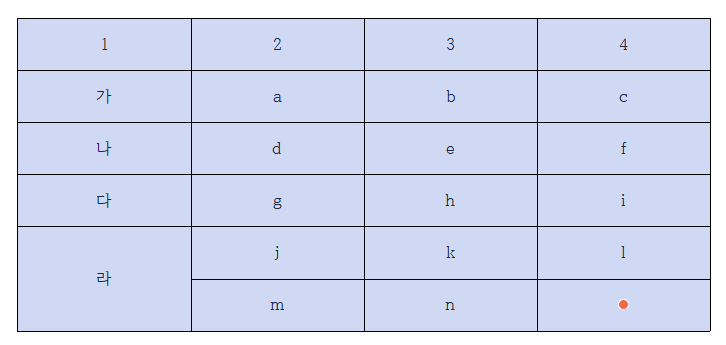
'IT > 한컴오피스' 카테고리의 다른 글
| [한글팁 12편] 한글 사진 파일 용량 줄이기 (0) | 2024.10.22 |
|---|---|
| [한글팁 11편] 한글 체크박스 글자 겹치기 기능 양식 개체 (0) | 2024.10.01 |
| [한글팁 9편] 한글 스타일 설정 단축키 자주 쓰는 글자 문단 저장 (1) | 2024.09.03 |
| [한글팁 8편] 표 쉬운 계산식, 블록 계산식, 계산식 이용한 합계 구하기 (0) | 2024.07.16 |
| [한글팁 7편] 한글 표 페이지 넘기기/넘어감, 제목 셀 반복 (0) | 2024.06.28 |



