한글 프로그램에서 표를 활용하면 문서 작성이 한층 더 체계적이고 효율적으로 변합니다. 특히, 표에서 계산식을 이용하면 복잡한 숫자 계산도 간단하게 처리할 수 있어 업무 생산성을 크게 향상할 수 있습니다.
실시간으로 계산 결과를 업데이트할 수 있어 데이터를 수정할 때마다 다시 계산할 필요 없이 즉시 결과를 확인할 수 있습니다. 이 기능은 회계 보고서, 성적표, 매출 분석 등 다양한 문서 작성에 매우 유용합니다.
이 글을 통해 한글 프로그램에서 표 계산식을 활용하는 방법을 익히시면, 보다 전문적이고 정확한 문서를 작성하는 데 큰 도움이 될 것입니다.
지금부터 한글 프로그램의 표 기능을 활용하여 다양한 문서 작업을 효율적으로 처리해 보세요!
표 합계 구하는 방법은 총 3가지입니다. ① 쉬운 계산식, ②블록계산식, ③계산식

쉬운 계산식을 이용한 합계 구하기
1. 합계를 구할 곳에 커서를 두고 마우스 오른쪽을 눌러 [쉬운 계산식]을 누르고 [가로 합계]를 선택합니다.
(표 내용에 맞춰서 계산식 종류는 선택하시면 됩니다.)




5. 혹은 셀을 선택한 후 마우스 오른쪽을 누르고 [채우기] → [표 자동 채우기]를 선택합니다.

블록 계산식 이용한 합계 구하기
1. 합계를 할 셀을 전체 선택하여 줍니다.
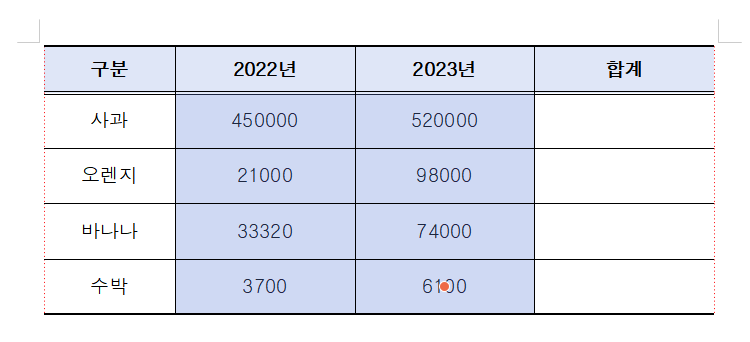
2. 마우스 오른쪽을 선택하고 [블록 계산식] → [블록 합계]를 선택하면 합계금액이 자동으로 입력됩니다.
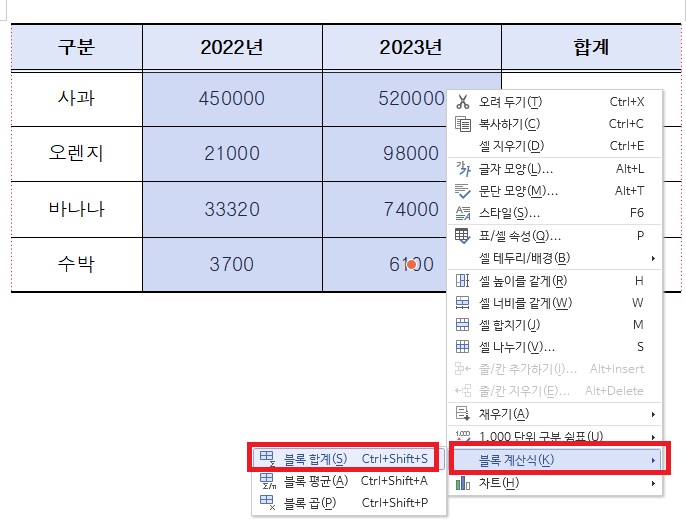
계산식을 이용한 합계 구하기
1. 계산식 함수를 작성할 때 셀 이름을 입력해야 되기 때문에 아래와 같이 셀 이름이 지정된다는 것을 알아둬야 합니다.
엑셀과 같은 원리라고 생각하시면 됩니다.
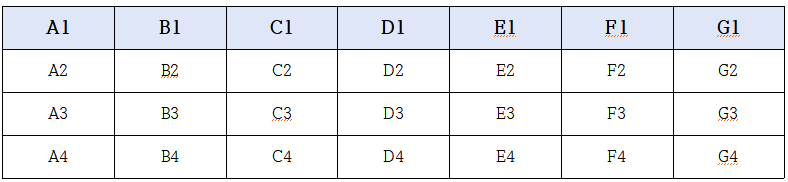
2. 아래표에서 남자 입학생, 졸업생 합계를 구하기 위해 계산식을 선택합니다.
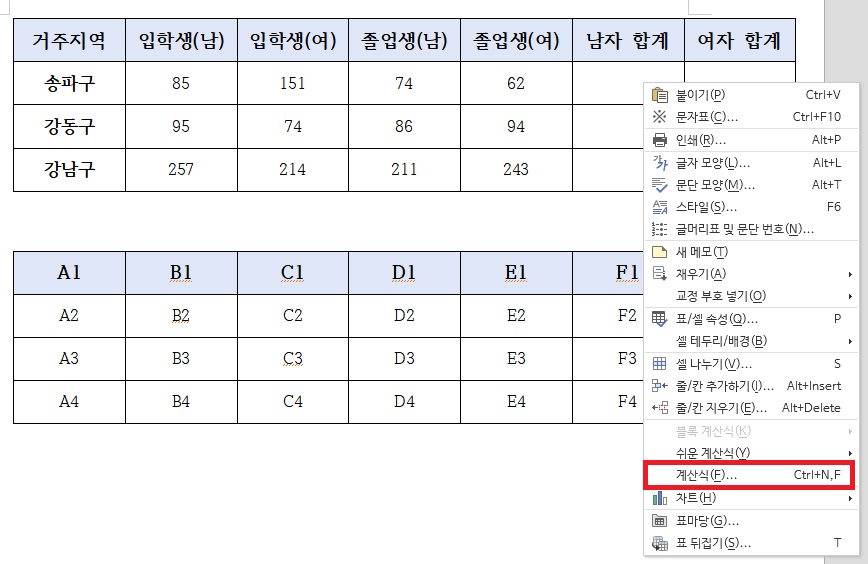
3. 합계합수(SUM)를 선택한 뒤 합계하려는 셀 위치를 입력해 줍니다. 그러면 아래 그림과 같이 합계값이 나오는 것을 확인할 수 있습니다.
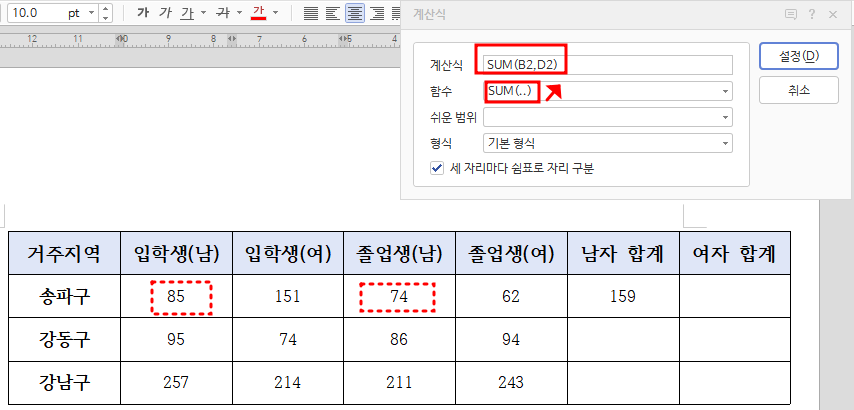
4. 다만, 이렇게 하면 위에서 설명한 채우기(단축키 A) 기능을 활용하면 다음 셀값도 159로 입력됩니다.
다른 셀까지 자동으로 합수계산되는 방법을 알아보겠습니다.
남자 합계를 구할 때 열만 B, D로 일정하고 행은 계속 변하기 때문에 B?, D?로 합계값을 입력해 줍니다.
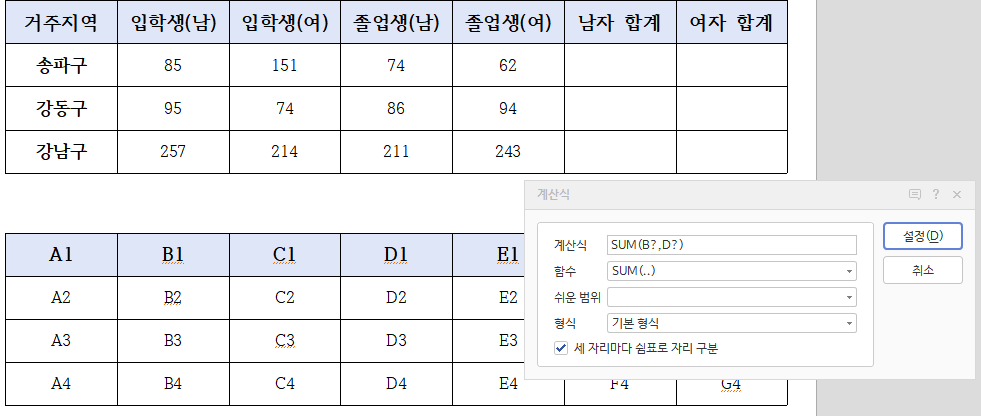
5. 합계값이 159로 똑같이 입력되고 채우기 기능을 이용해 아래 합계까지 한 번에 구할 수 있습니다.
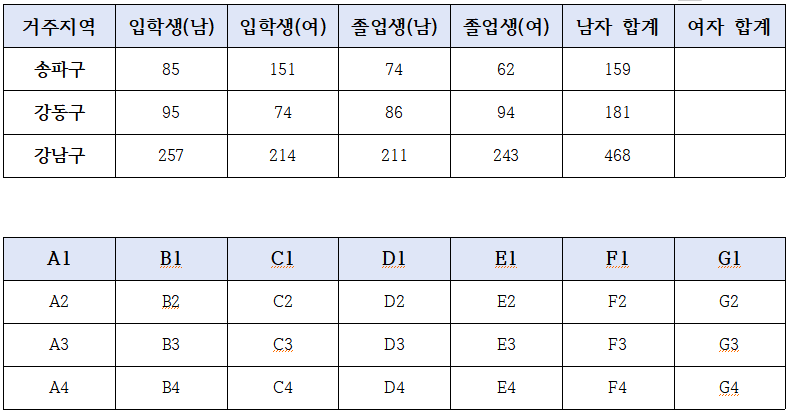
한글에서도 엑셀과 같이 기본적인 함수 기능은 제공하기 때문에 잘 활용하셔서 효율적인 문서작업하실 수 있길 바랍니다.
감사합니다.
'IT > 한컴오피스' 카테고리의 다른 글
| [한글팁 10편] 표 줄/칸 추가 , 표 크기 조절, 셀 나누기/합치기, 너비/높이 같게 (0) | 2024.09.13 |
|---|---|
| [한글팁 9편] 한글 스타일 설정 단축키 자주 쓰는 글자 문단 저장 (1) | 2024.09.03 |
| [한글팁 7편] 한글 표 페이지 넘기기/넘어감, 제목 셀 반복 (0) | 2024.06.28 |
| [한글팁 6편] PDF 파일 한글 파일로 변환 (알PDF 활용) (2) | 2024.06.26 |
| [한글팁 5편] 쪽번호의 모든 것 (넣기, 숨기기, 새번호) (0) | 2024.03.03 |



