안녕하세요, 오늘은 숫자가 많은 데이터를 보고서로 만들 때 가독성을 좋게 만드는 기호나 그래프를 추가하는 방법을 소개하려고 합니다.
1. 셀 서식
★ 셀 서식 핵심 기호 2가지는 #,##0 ;(세미콜론) 입니다.
(1) 비어있는 칸에 아무 숫자를 작성해봅니다. 범위 선택 후 Ctrl + 1을 눌러 셀 서식을 실행하고 [표시형식]탭에서 사용자 지정을 선택합니다.
(참고로, 글꼴 편집 단축키는 Ctrl + Shift + F)
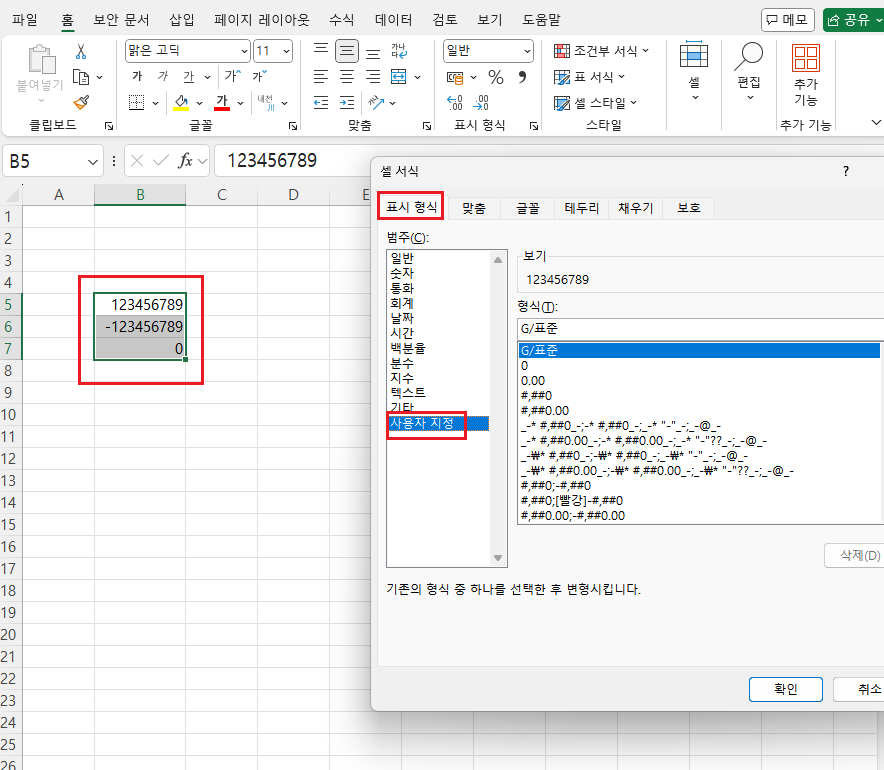
(2) 아래 표와 같이 기본 숫자 서식인 #,##0를 활용하여 다양하게 숫자 서식을 설정할 수 있다.
| #,##0 을 입력하면 기본 숫자 서식으로 값이 나온다. | 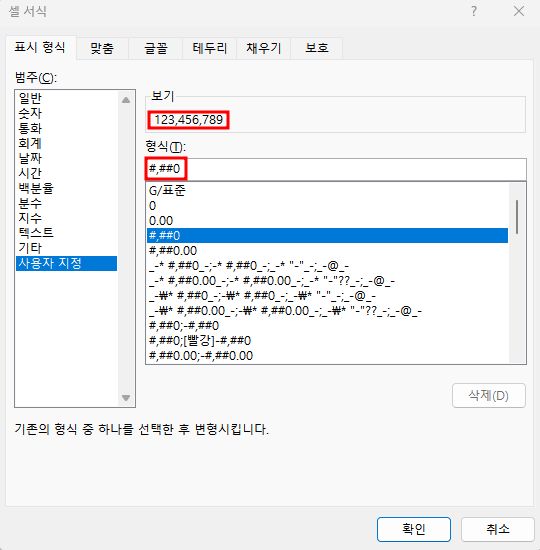 |
- |
| #,##0 뒤에 ,(쉼표)를 추가하여 천 단위로 절사할 수 있다. | 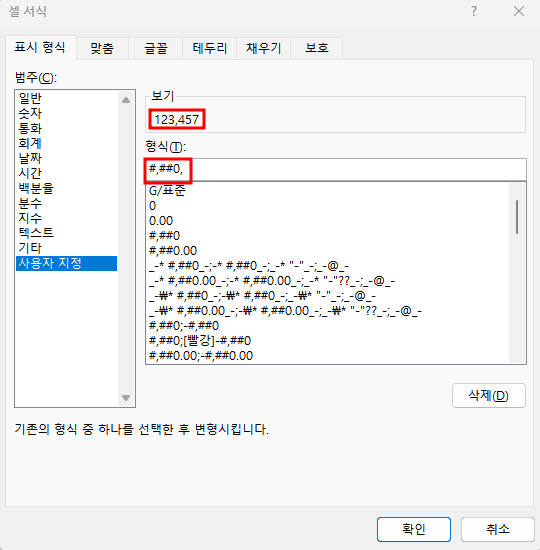 |
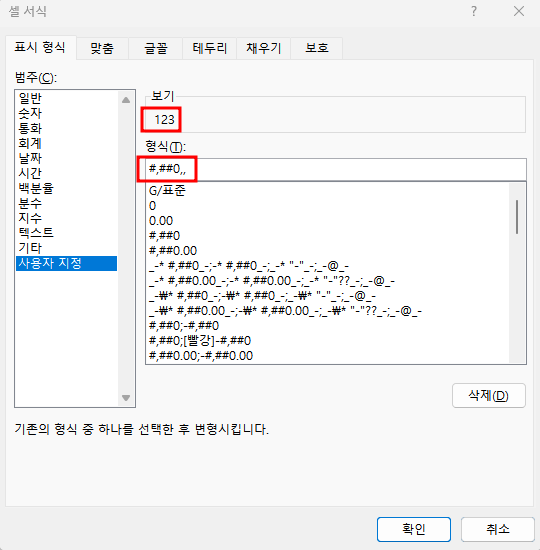 |
| 숫자 앞,뒤에 달러,원화 단위 등을 추가할 수 있다 | 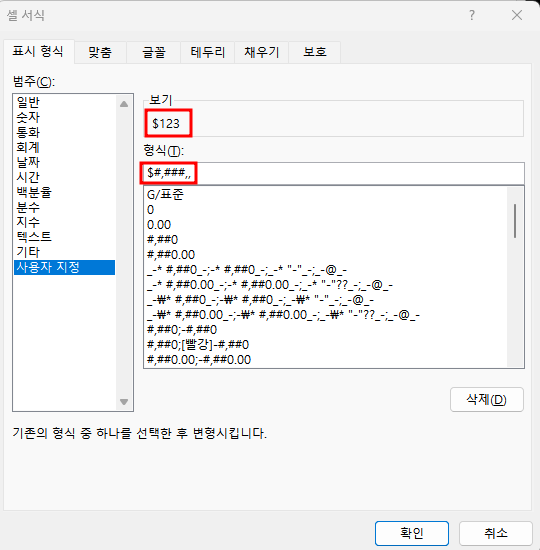 |
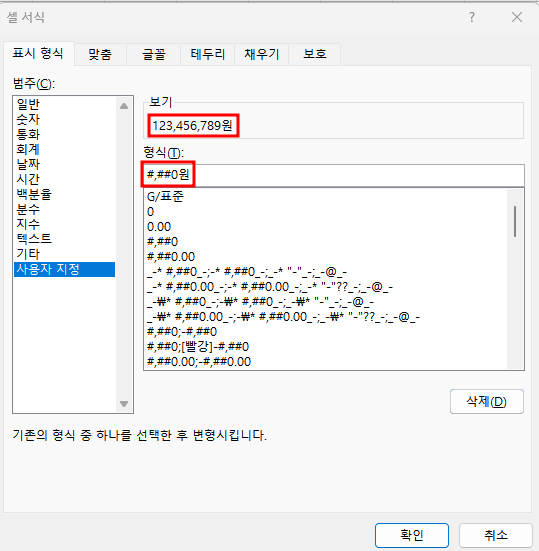 |
| 기호는 단축키 'ㅁ+한자'를 눌러 다양하게 추가할 수 있다 | 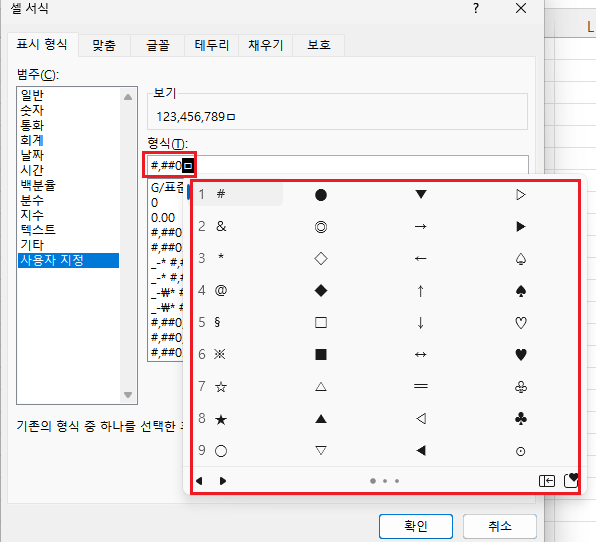 |
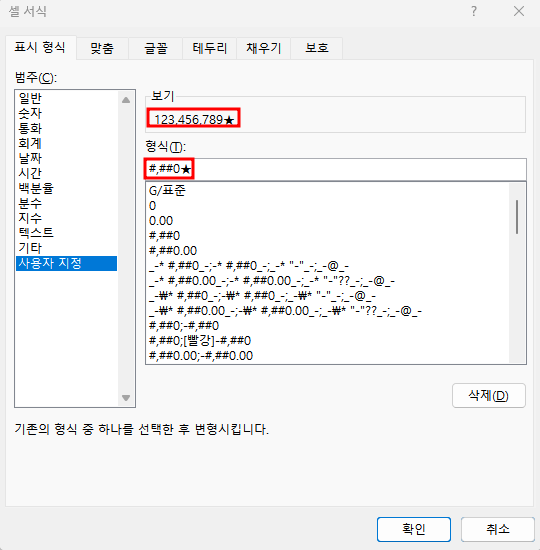 |
| #,##0 뒤에 .0을 추가하여 소수점을 어디까지 표시할 지 지정할 수 있다. | 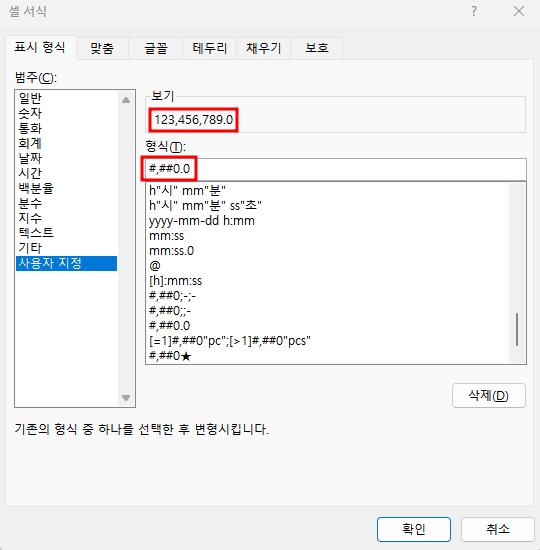 |
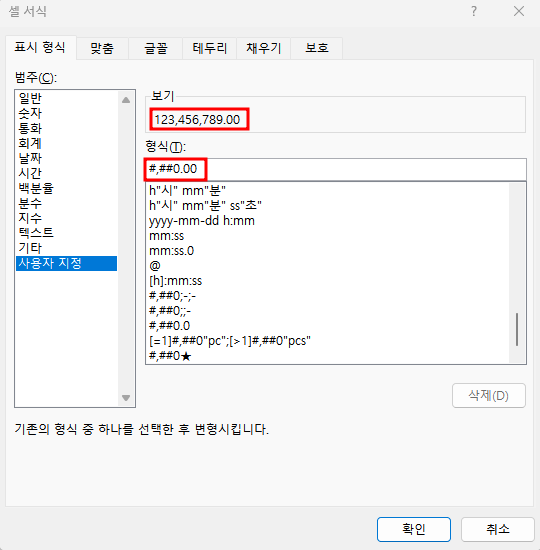 |
(3) 세미콜론(;)은 양수일 때 어떻게 할지, 음수일때 어떻게 할지, 0일 때 어떻게 할지 구분해서 입력할 수 있게 해줍니다.
형식에 이렇게 입력해주면 #,##0;(#,##0);-
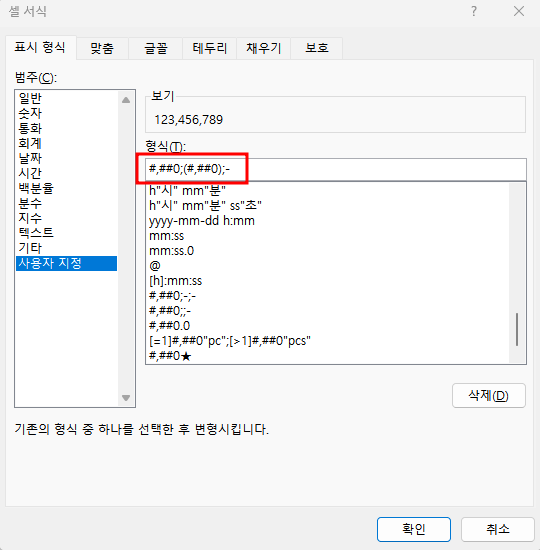
(4) 아래와 같이 서식이 변경되는 것을 확인할 수 있습니다.

2. 주식스타일의 증감 서식 만들기
숫자 데이터 가독성을 높이기 위해 주식스타일의 양수, 음수에 따라 빨간색, 파란색 화살표를 넣는 방법을 소개하겠습니다.
(1) 증감범위 드래그 → 단축키 Ctrl + 1을 눌러 셀 서식 창 열기 → [표시형식] 탭에서 사용자 지정 → 위에서 배운대로 세미콜론을 활용하여 양수일 때, 음수일 때, 영일 때 어떻게 표시할 지 서식을 [빨강]▲#,##0; [파랑]▼#,##0;- 으로 지정해줍니다.
※ 화살표 모양은 ㅁ과 한자를 순차적으로 선택하여 특수기호를 선택하여 줍니다.
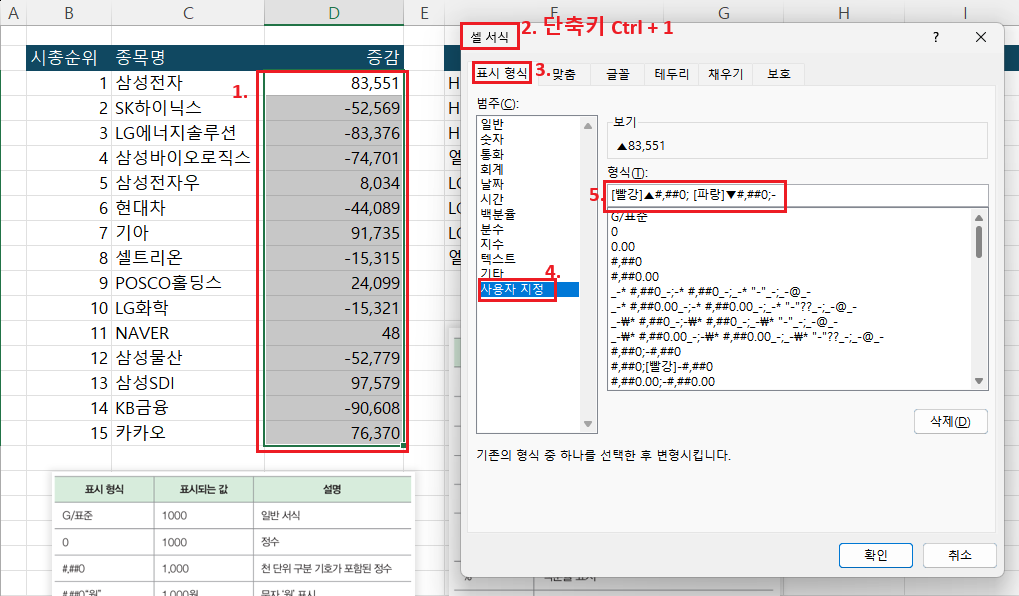
(2) 아래와 같이 양수,음수,0일때 서식이 구분되어 적용되는 것을 확인할 수 있습니다.
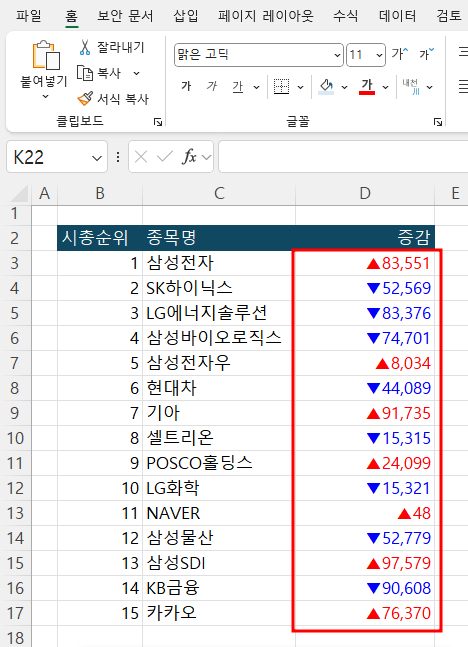
3. 증/감 기호 위치를 통일해서 가독성 높이기
다만, 입력한 값의 길이에 따라 화살표 위치가 중구난방이라 가독성이 떨어지므로 증/감 기호 위치를 통일하는 방법을 소개하겠습니다.
(1) 셀에서 좌우를 구분할 값 사이에 '* '(별표 띄어쓰기)를 추가하여 줍니다. 별표 다음에 있는 기호를 셀 너비에 맞춰서 반복하는 기호입니다.
[빨강]▲* #,##0; [파랑]▼* #,##0;-
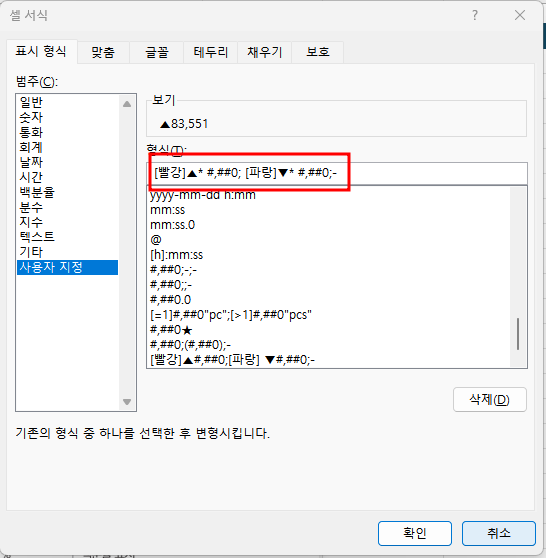
(2) 아래와 같이 화살표가 왼쪽으로 정렬하여 입력되는 것을 확인할 수 있습니다.
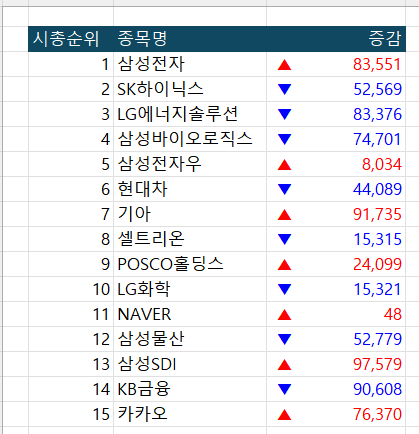
4. 가독성을 높이는 셀서식 색상 고르기
지금은 주식 그래프처럼 빨간색, 파란색 원색을 사용했지만 온화한 색을 사용하는 것이 더 가독성이 좋은 것 같아 추천색을 알려드리겠습니다.
(1) 변경할 범위를 드래그하여 단축키 Ctrl +1로 셀서식 창을 열고 증가하는건 색10, 감소하는건 빨강으로 변경해줍니다.
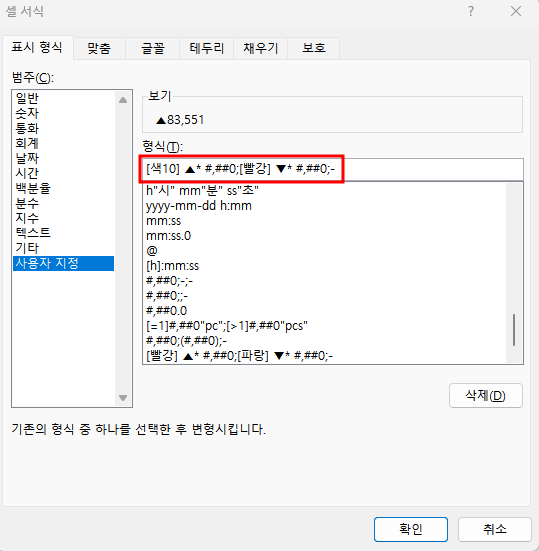
(2) 아래 그림과 같이 색깔을 변경됩니다.
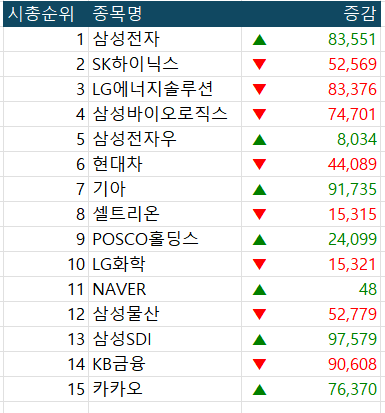
(3) 다양한 색깔의 고유번호를 아래에서 확인하실 수 있습니다.
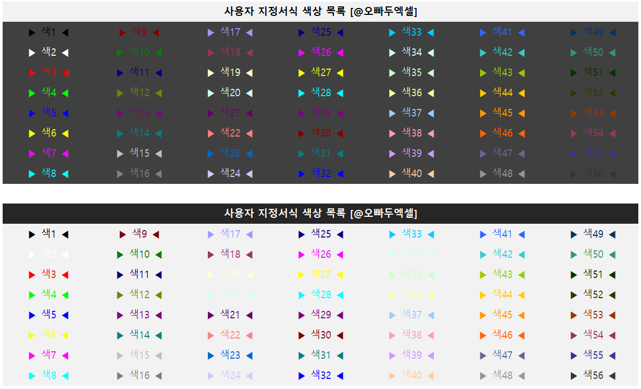
5. 데이터 막대로 보고서 시각화
숫자 데이터의 가독성을 높이기 위해 셀에 데이터 막대를 추가할 수 있다.
(1) 숫자 데이터 드래그 → [홈] 탭에서 조건부서식 → 데이터막대에서 원하는 색깔 선택하면 됩니다.
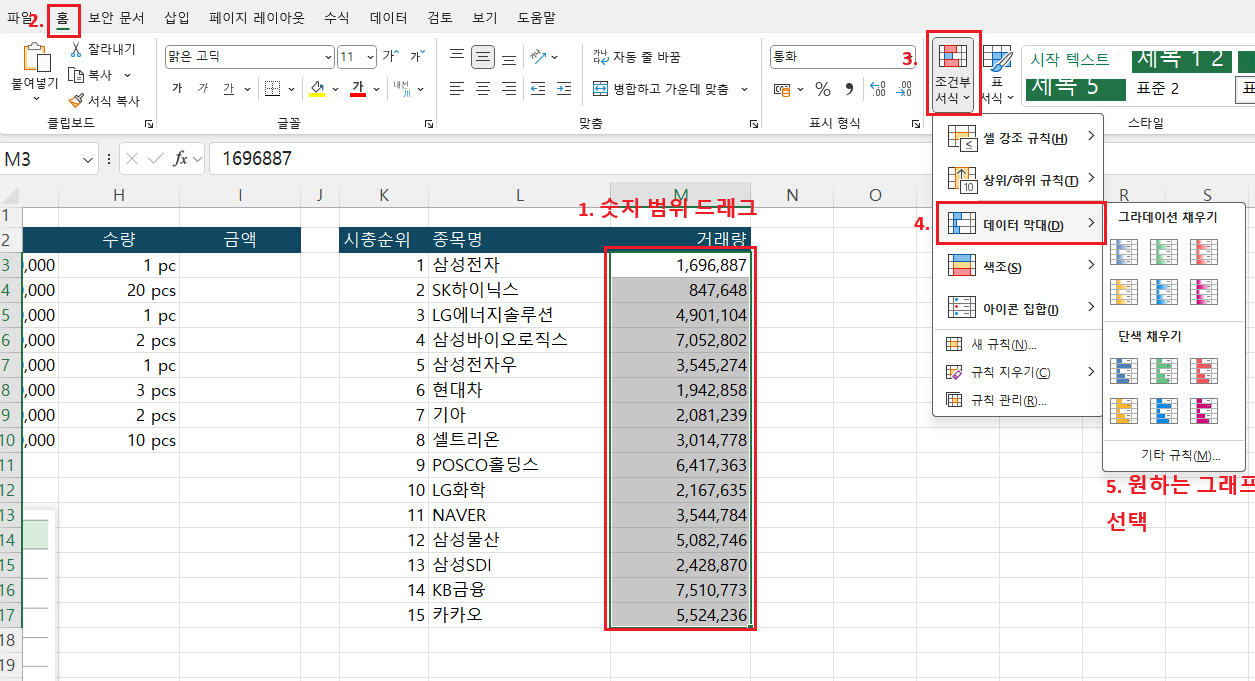
(2) 아래 그림과 같이 숫자 셀에 데이터 막대가 추가되어 데이터를 분석하기 더 용이해졌습니다.
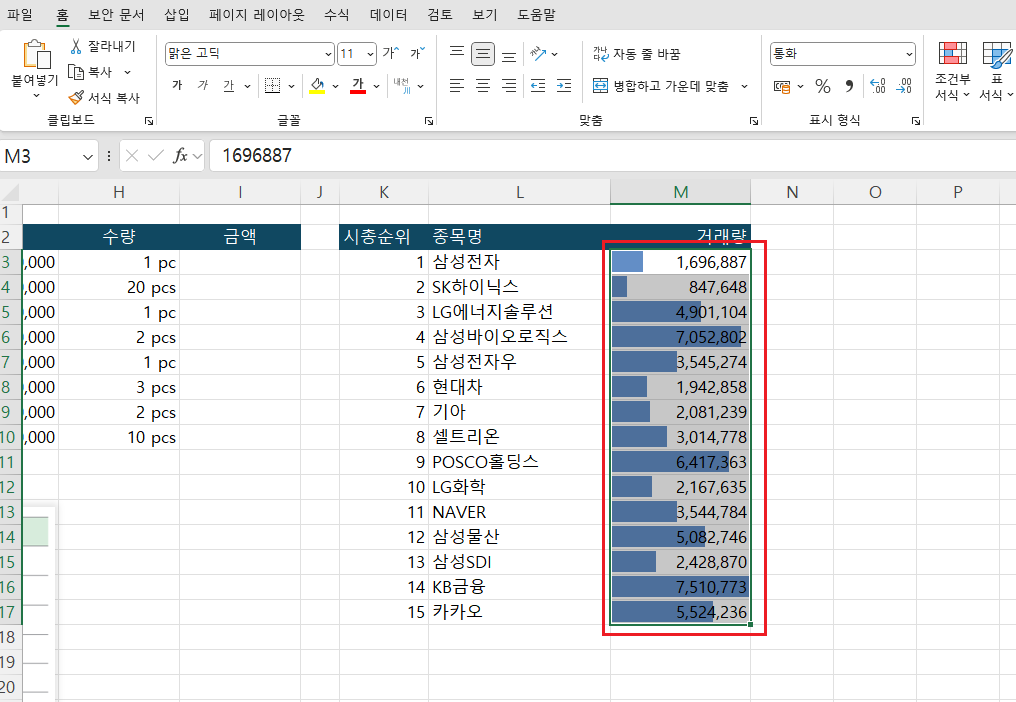
(3) 다만, 거래량이 들쭉날쭉하기 때문에 필터를 설정하고 숫자를 오름차순이나 내림차순으로 정렬해주면 더 좋을 것 같습니다.
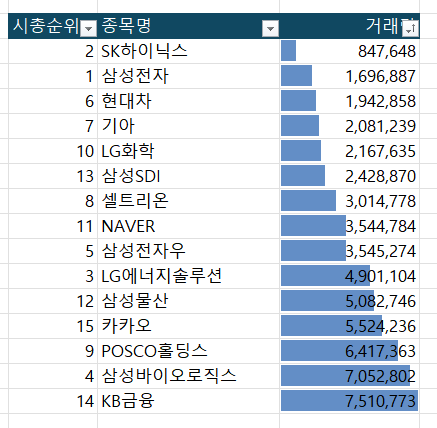
6. 트렌디한 스타일의 데이터 막대
위에서 만든 데이터 막대를 삭제하고 트렌디한 스타일의 데이터 막대를 추가하겠습니다.
(1) 숫자 데이터 드래그 → [홈] 탭에서 조건부서식 선택 → 규칙지우기에서 선택한 셀의 규칙 지우기 선택
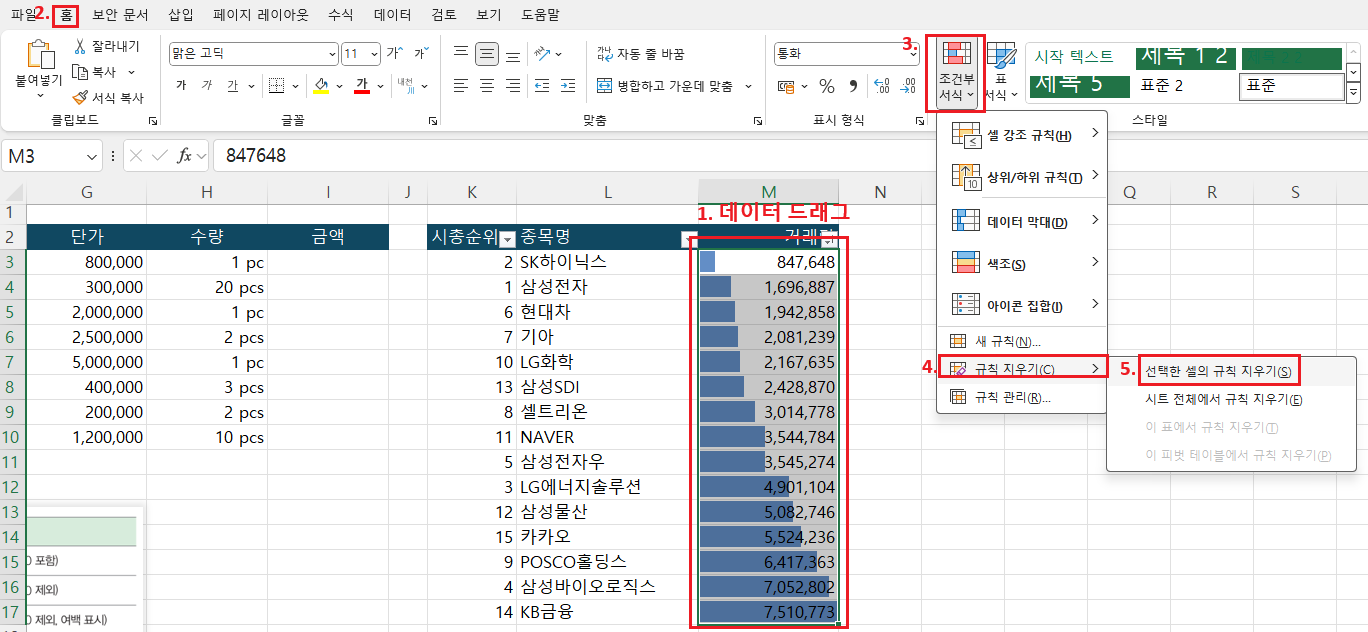
(2) 데이터 막대가 없어졌습니다. 여기에서 다시 숫자 데이터 드래그 → [홈] 탭에서 조건부서식 → 데이터막대에서 기타 규칙을 선택합니다.
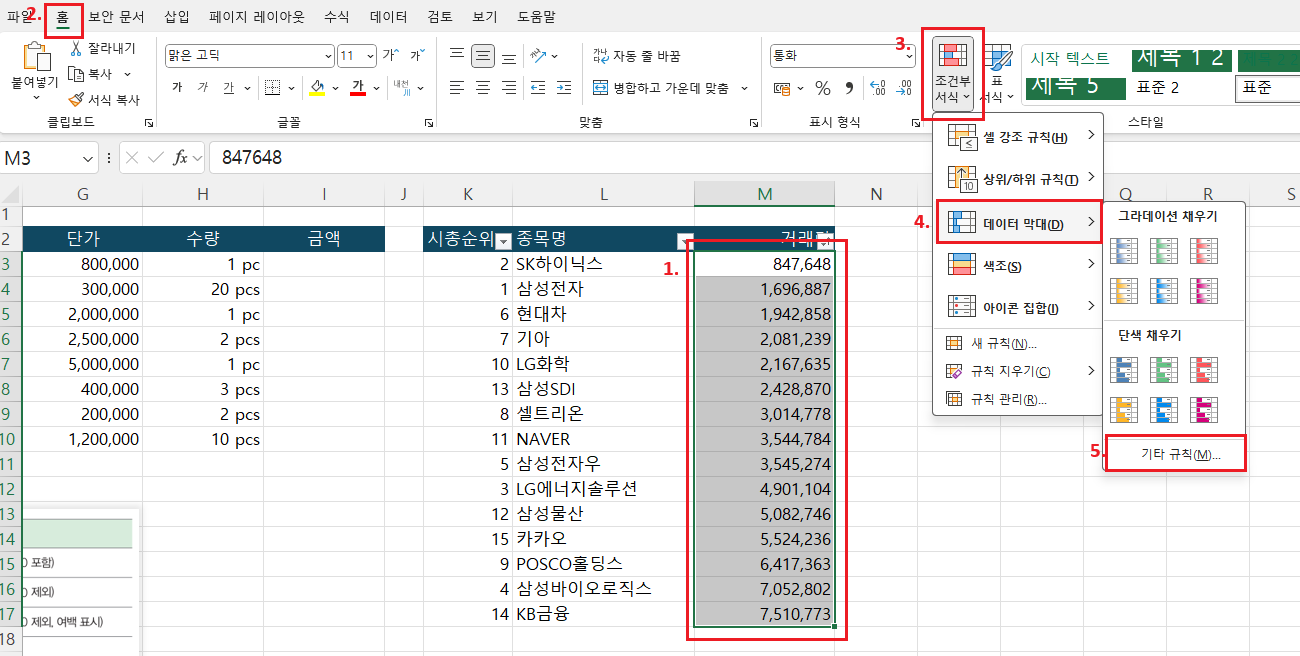
(3) 나만의 색깔을 추가하고 채우기를 그라데이션으로 바꿔줍니다
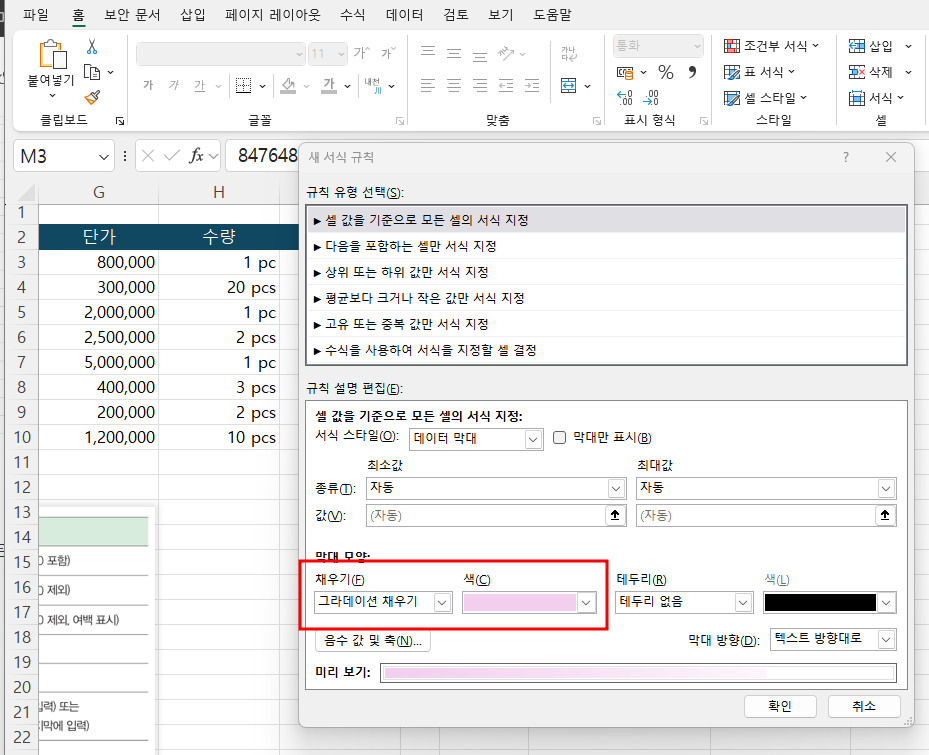
(4) 아래 그림과 같이 트렌디한 데이터 막대 서식이 됩니다.
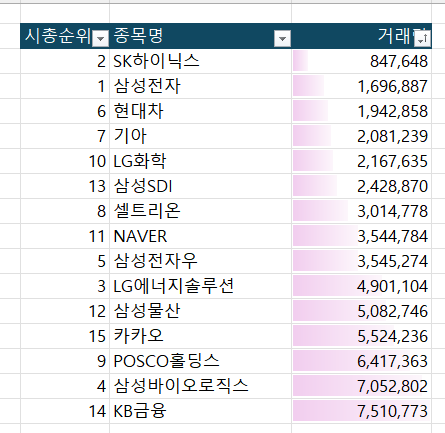
7. 스파크 라인
엑셀에 그래프를 추가할 때 차트에 들어가는 항목 개수는 7~8개를 넘지 않는게 좋고, 특히 꺽은선 차트는 5개를 넘기지 않아야 가독성이 좋습니다.
차트 항목이 많이 필요한 경우 스파크라인을 추가하는 방법을 알려드리겠습니다.
(1) 제목셀 제일 오른쪽에 '트렌드' 입력하고 → [삽입] 탭 → 스파크라인에서 꺽은선형을 선택합니다.
(참고 : 셀/범위 삽입 단축키 Ctrl + Shift + +)
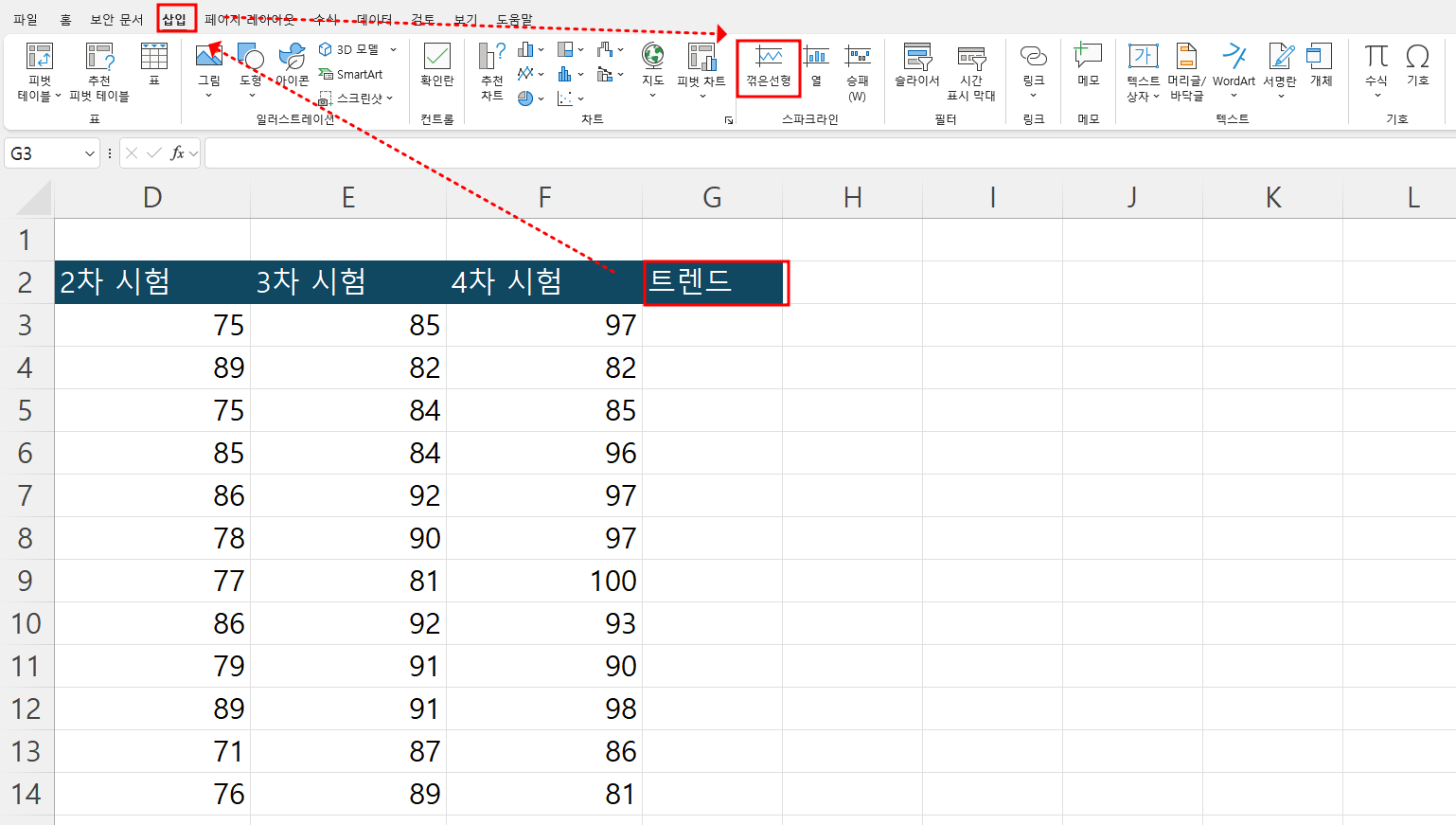
(2) 데이터 범위에는 1~4차 시험 점수를 선택해주고 스파크를 배치할 위치는 새로 추가한 트렌드 셀을 선택합니다.
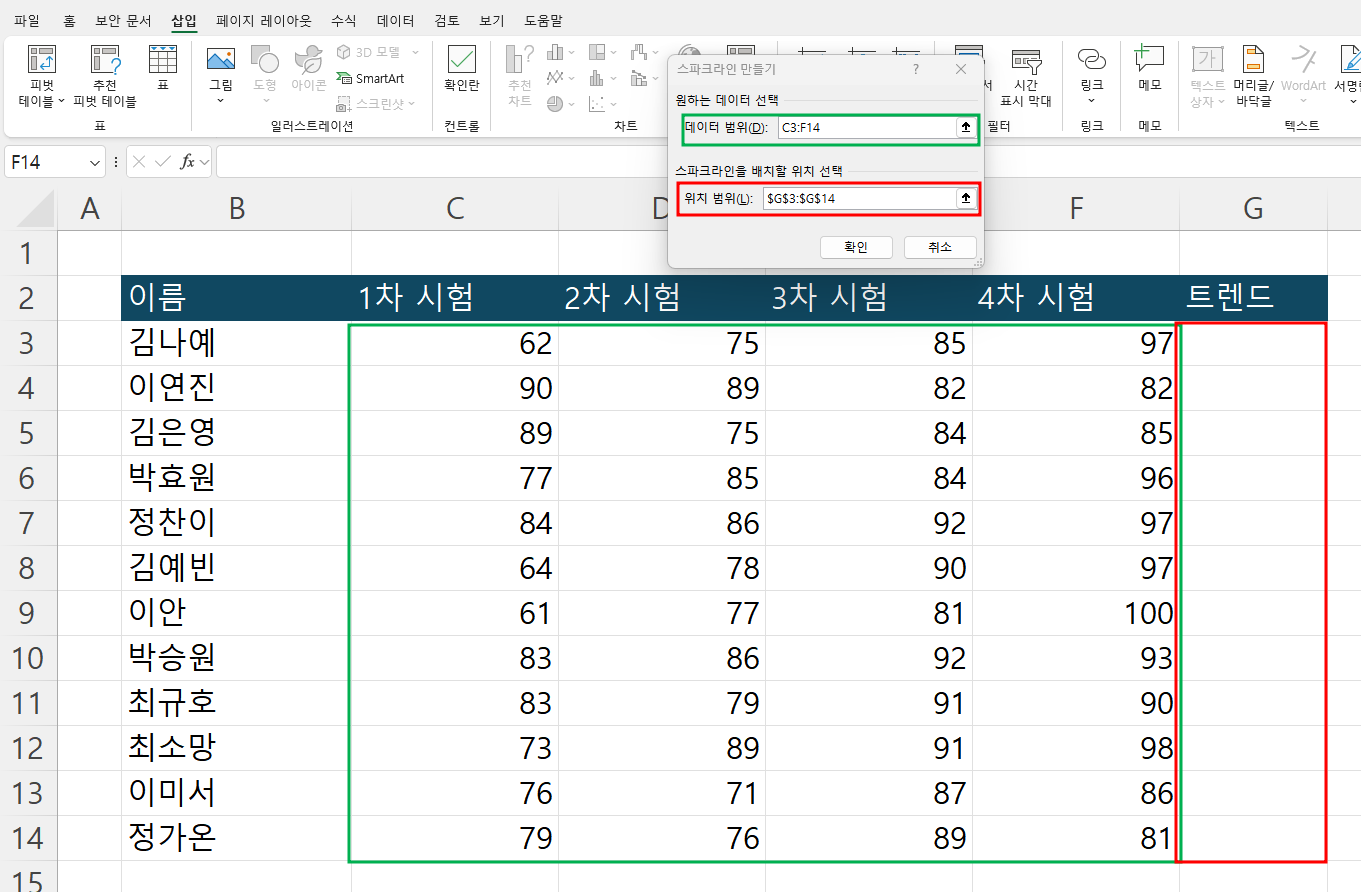
(3) 아래 그림과 같이 학생별 1~4차 시험 트렌드를 꺽은선으로 확인할 수 있습니다.
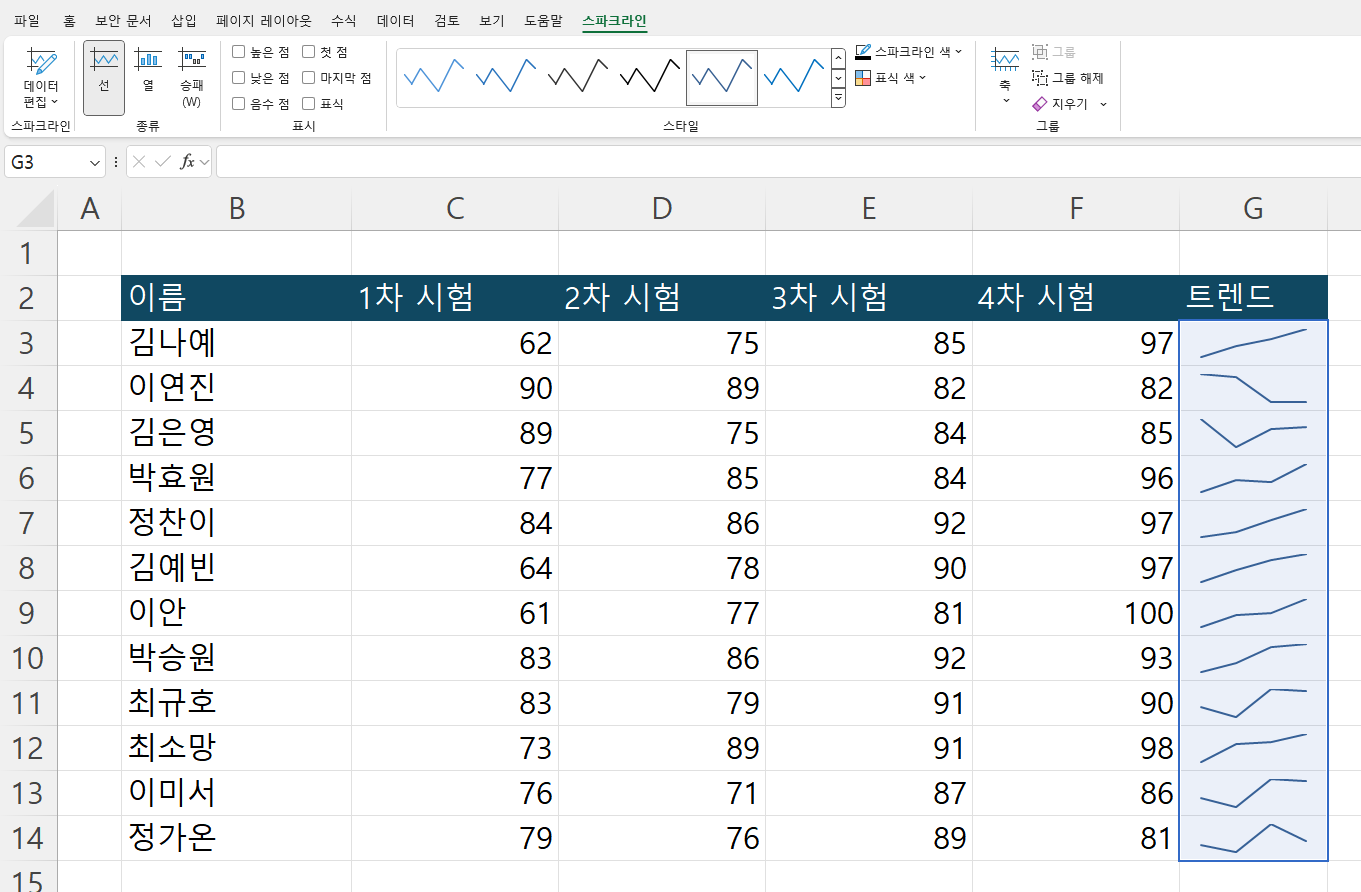
8. 다양한 서식으로 스파크라인 차트 꾸미기
[스파크라인] 탭에서 원하는 스타일을 지정할 수 있습니다.
(1) 높은 점, 낮은 점을 선택하거나 색상을 변경할 수도 있습니다.

아래 링크에서 예제 파일과 강의 동영상을 보실 수 있습니다.
감사합니다.
초보자를 위한 엑셀 핵심 기능 총정리! 34개 실전 스킬 모음.zip - 오빠두엑셀
오빠두엑셀의 강의 예제파일은 여러분을 위해 자유롭게 제공하고 있습니다. . 라이브 강의 전체영상도 함께 확인해보세요! 위캔두 회원이 되시면 매주 오빠두엑셀에서 진행하는 라이브강의 풀
www.oppadu.com
https://www.youtube.com/watch?v=C1-tEAh9gPs&t=1919s
'IT > 엑셀 (Excel)' 카테고리의 다른 글
| [엑셀함수 1편] 직장인 필수 VLOOKUP (MATCH, INDEX 활용) (1) | 2024.11.18 |
|---|---|
| [엑셀 팁 4편] 필수 단축키 (빠른 채우기, 필터 설정, 이전 작업 반복, 틀고정 등) (1) | 2024.11.13 |
| [엑셀 기초 4편] 새 창, 머리글 고정 (표 설정), 전체 행/열 선택 단축키 (1) | 2024.11.05 |
| [엑셀 기초 3편] 클립보드 활용, 횡 스크롤 단축키, 틀 고정 단축키, 나만의 단축키 설정 (빠른 실행 도구 모음 추가) (1) | 2024.11.03 |
| [엑셀 기초 2편] 아이콘 집합, 필터 설정 단축키, 자동 채우기 (2) | 2024.11.02 |



